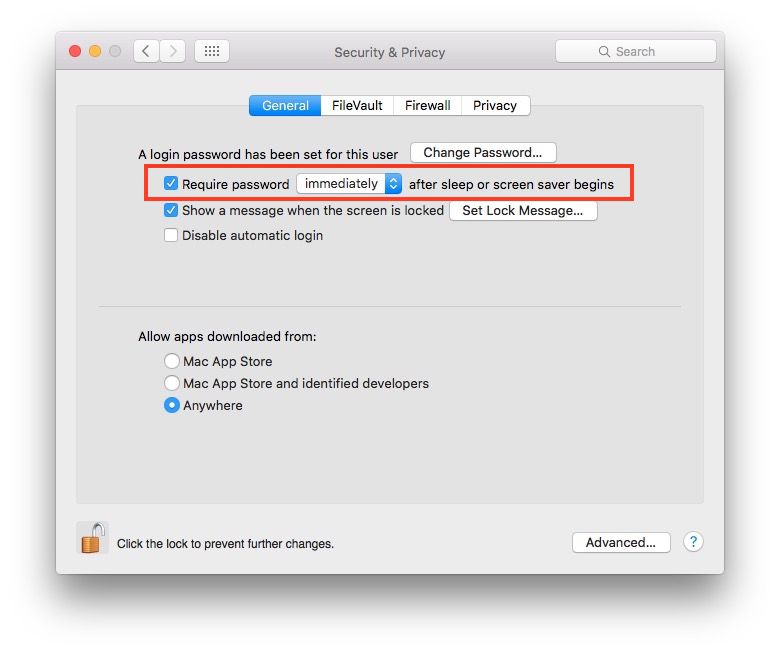در ابتدا نحوه تعیین رمز عبور در مکبوک را آموزش خواهیم پرداخت. به قسمتSystem Preferences و پس از آن به Security & Privacy مراجعه نمایید. اکنون مربع کنار گزینهRequire Password after sleep or screen saver begins را تیک دار کنید. با استفاده از منوی کشویی میتوانید زمان قفل شدن مکبوک خود را تعیین کنید. برای مثال با انتخاب گزینه Immediately، پس استفاده از حالت Sleep مکبوک فورا قفل خواهد شد و به منظور دسترسی مجدد به حساب کاربری خود نیازمند وارد کردن رمز عبور هستید.
در حالی که با انتخاب گزینه ۸ hours مکبوک هشت ساعت پس از قرار گرفتن در حالت Sleep قفل میشود. بنابراین در صورتی که کمتر از ۸ ساعت از قرار دادن مکبوک در حالت Sleep گذشته باشد نیازی به وارد کردن رمز عبور به منظور دسترسی به حساب کاربریتان نخواهید داشت.
در این روش بسیار ساده، تنها کافیست تا درب مکبوک را ببندید. زمانی که مجددا درب آن را باز نمایید متوجه خواهید شد که نیاز است تا رمز عبور وارد شود.
روش دوم: استفاده از آیکون اپل در نوار منو
این روش نیز همانند روش اول بسیار ساده است. تنها نیاز است تا بر روی آیکون اپل که در سمت چپ بالای صفحه نمایش قرار دارد، کلیک کرده و گزینه Sleep را انتخاب نمایید.
>>بررسی اجمالی مک بوک ۱۲ اینچی جدید اپل
روش سوم: میانبر صفحه کلید
میتوان از کلیدهای ترکیبی Control-Shift-Power به منظور قفل کردن مکبوک استفاده نمود. (در مکبوکهای قدیمی با درایو نوری از کلیدهای ترکیبی Control-Shift-Eject استفاده شود.)
از دیگر کلیدهای ترکیبی که به این منظور استفاده میشوند میتوان به کلیدهای ترکیبی Command-Option-Power اشاره کرد. (در مکبوکهای قدیمی با درایو نوری از کلیدهای ترکیبی Command-Option-Eject استفاده شود.)
با استفاده از هر یک از کلیدهای ترکیبی که در فوق به آنها اشاره شد، مکبوک در حالت Sleep قرار گرفته، قفل خواهد شد و صفحه نمایش آن خاموش میشود.
روش چهارم: استفاده از Hot corners
به قسمت System Preferences و پس از آن به Desktop & Screen Saver مراجعه کنید. اکنون بر روی گزینه Hot Corners کلیک کرده و یکی از گزینههای Put Display to Sleepو یاStart Screen Saver را برای هر قسمت انتخاب نمایید. با استفاده از ویژگی Hot Cornerو هدایت نشانگر موس به یکی از ۴ گوشههای صفحه نمایش بسته به گزینه انتخابی شما مکبوک قفل و یا اسکرینسیور اجرا میشود.
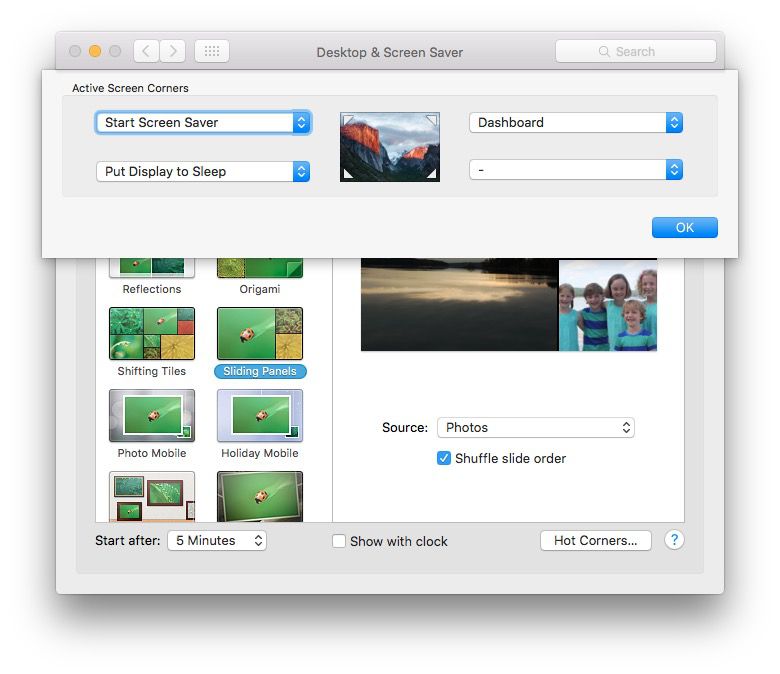 روش پنجم: اضافه کردن آیکون به Dock
روش پنجم: اضافه کردن آیکون به Dock
در این روش میتوانید آیکونی به Dock اضافه کنید که با کلیک بر روی آن مکبوک قفل و اسکرینسیور (Screensaver) نمایش داده شود.
Finder را اجرا کنید. به قسمت Go و سپس به Go to Folder مراجعه نمایید. در کادر نمایان شده عبارت زیر را وارد کنید . پس از وارد نمودن عبارت، بر روی گزینه Go کلیک نمایید.
- System/Library/Frameworks/ScreenSaver.framework/Versions/A/Resources/
اکنون در پوشه Resources به دنبال فایل ScreenSaverEngine باشید و پس از یافتن فایل مورد نظر آن را به قسمت Dock مکبوک خود بکشید.
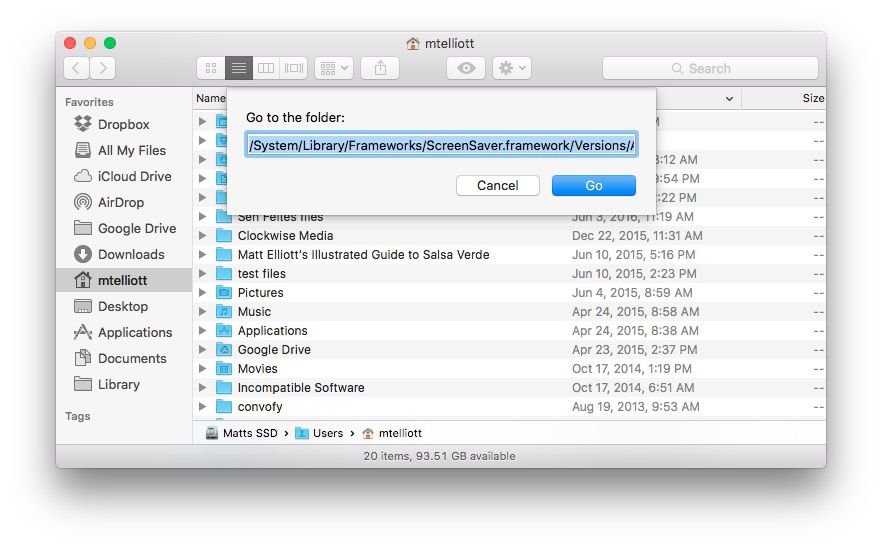 حال با کلیک بر روی آیکون ScreenSaverEngine موجود در قسمت Dock، مکبوک سریعا قفل شده و اسکرینسیور اجرا میشود.
حال با کلیک بر روی آیکون ScreenSaverEngine موجود در قسمت Dock، مکبوک سریعا قفل شده و اسکرینسیور اجرا میشود.
روش ششم: دسترسی Keychain
به Applications و پس از آن به پوشه Utilities مراجعه نمایید. اکنون Keychain Access را اجرا کنید. از نوار منو، Keychain Access و پس از آن Preferences را انتخاب نمایید. حال مربع کنار گزینه Show keychain status in menu bar را تیک دار نمایید.
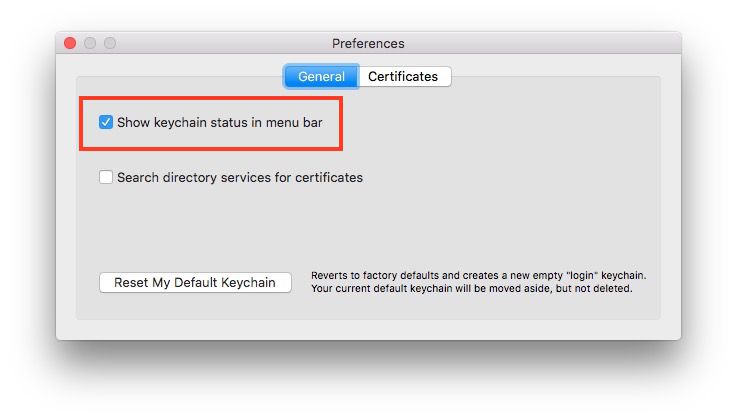 استفاده از این روش یک آیکون قفل در نوار منو ایجاد میکند. اکنون به منظور قفل کردن مکبوک خود بر روی آیکون قفل کلیک کرده و گزینه Lock Screen را انتخاب نمایید.
استفاده از این روش یک آیکون قفل در نوار منو ایجاد میکند. اکنون به منظور قفل کردن مکبوک خود بر روی آیکون قفل کلیک کرده و گزینه Lock Screen را انتخاب نمایید.
روش هفتم: استفاده از گزینه Fast User Switch
استفاده از این روش نیز یک آیکون به منظور قفل کردن مکبوک به نوار منوی آن اضافه میکند. به System Preferences و سپس به Users & Groups مراجعه نمایید. بر روی گزینه Lock که در انتها و سمت چپ صفحه نمایش قرار دارد کلیک کنید. اکنون به منظور ایجاد تغییرات رمز عبور خود را وارد نمایید. بر روی Login Options کلیک کرده و مربع کنار گزینهShow fast user switch menu as را تیک دارد کنید. حال میتوانید با کلیک بر روی آیکون نمایان شده در نوار منو، مکبوک خود را قفل نمایید.
منبع : cnet