با استفاده از اپلیکیشن VNC (Virtual Network Computing) بر روی گوشی و تبلت اندرویدی خود شما قادر به کنترل دستگاه اندوریدی از طریق مرورگر ویندوزی در کامپیوتر شخصی خود خواهید بود. اگر چه کارایی لاگین از راه دور برای کار های مثل انجام بازی یا اجرای برخی از اپلیکیشن ها خیلی کند است به دلایلی شاید شما بخواهید دستگاه اندرویدی خود را از طریق کامپیوتر شخصی کنترل کنید. با استفاده از این اپ شما کنترل دستگاه اندرویدی خود را که در گوشه ای دیگر از خانه تان قرار دارد را در دست می گیرید و می توانید مثلا بر روی گوشی خود آلارمی تنظیم کنید یا یاداشتی بر روی گوشی خود بنویسید و یا به تماشای ویدئو ها و پخش فایل های موسیقی و غیره بپردازید در حالی که گوشی شما مثلا در اتاق خواب شما در حال شارژ شدن است. در این مطلب ما نشان خواهیم که چطور از طریق کامپیوتر شخصی شما قادر به کنترل دستگاه اندرویدی خود هستید
۱-اپلیکیشن VMLite VNC Server را بر روی دستگاه ( گوشی و تبلت) اندرویدی خود نصب کنبد اگر دستگاه شما روت باشد از اپلیکیش رایگان دیگری مثل Droid VNC Server استفاده کنید و گرنه VMLite تنها انتخاب شما خواهد بود
۲-گزینه USB debugging را روی گوشی خودتان فعال کنید. شما این گزینه را می توانید در منوی تنظیمات و زیر گزینه Options پیدا کنید
توجه : اگر گوشی شما گزینه ای به نام Developer Options را در زیر منو های تنظیمات خود ندارید شما می توانید با رفتن به مسیر Settings -> About Device و بر روی گزینه Build Number پنج بار ضربه بزنید تا گزینه Developer Options ظاهر شود. بیشتر گوشی های جدید مثل گلکسی اس ۴ با منوی Developer Options که به صورت پیش فرض مخفی هستند می آیند
۳-گوشی یا تبلت خودتان را به کامپیوتر وصل کنید. کامپیوتر تان سعی خواهد کرد درایورهای ADB ( برای شناسایی گوشی یا تبلت شما توسط ویندوز کامپیوترتان این درایور ها لازم است ) را بر گوشی تان نصب کند. اگر در پیدا کردن درایور متناسب با دستگاه تان با مشکل مواجه شد در این صورت درایور های متناسب با سازنده گوشی خودتان را پیدا و نصب کنید
۴-برنامه کنترلر VMLite Android App را بر روی کامپیوتر خودتان نصب کنید شما می توانید این برنامه را از اینجـــــــــــــــا دانلود کنید
۵-بر روی دکمه Start VMLite VNC Viewer در برنامه App Controller کلیک کنید. اگر گوشی شما روت باشد شما به سادگی می توانید VMLite VNC Server بر روی تلفن تان و بر روی دکمه Start ضربه بزنید. اپلیکیشن VMLite VNC Server بر روی گوشی شما راه اندازی خواهد شد و با سرور خودش شروع به کار خواهد کرد. اگر سرور شروع به کار نکرد شما ممکن است نیاز داشته باشید تا دوباره سعی کنید و مطمئن شوید که درایور های ABD درست نصب شده اند
۶- یک اتصالی را مابین کامپیوتر و دستگاه خود به یکی از دو روش زیر ایجاد کنید
A – بر روی دکمه USB Connect کلیک کنید کرده و سپس بر روی OK کلیک کنید برنامه app controller برای اتصال با کابل نیازمند شماره پورت است از همان شماره پورت پیشنهادی برنامه برای اتصال استفاده بکنید
B – کابل را از دستگاه اندرویدی خودتان جدا کنید و از طریق وای فای به کامپیوتر تان وصل شوید
۷- آدرس سرور VNC را در مرورگرتان وارد کنید. اگر شما با استفاده از کابل USB به کامپیوتر وصل هستید به آدرس http://localhost:5801 زیر بروید یا اگر از طریق وای فای متصل هستید آی پی آدرس نمایش داده شد در زیر “Browser:” بر روی دستگاه وارد بکنید.
اگر شما ترجیح می دهید از اپلیکیشن مستقلی استفاده بکنید شما می توانید VNC client های رایگان مثل VNC Viewer استفاده کنید و از آدرس زیر “VNC viewer” استفاده کنید تا وصل شوید
۸- با کلیک بر روی دکمه های Start HTML VNC Viewer یا Start Java Applet VNC Viewer که بر روی صفحه وب مرورگر شما ظاهر خواهند شد. HTML VNC Viewer در یک تب جداگانه اجرار خواهد شد در حالی که Java applet VNC viewer در پنجره خودش باز خواهد شد و نیازمند پلاگین های جاوا می باشد تا نصب شود در تست های که انجام شده است هر دو کارایی مشابهی دارند
با اجرای هر یک از دو دیدی که شما انتخاب می کنید قادر به کنترل کردن دستگاه اندرویدی خودتان از یک پنجره داخل دستکتاب تان هستید. شما می توانید در کل سیستم عامل اندروید حرکت کنید و از هر اپلیکیشنی شما می خواهید با کلیک بر روی آن با استفاده از ماوس اجرا کنید و همچنین با استفاده از کیبورد کامپیوتر شخصی تان متن وارد کنید
متاسفانه کارایی این روش به شدت کم است و در موقع انجام بازی یا تماشایی ویدئو آن طور که انتظار داریم اجرا نخواهند شد
برخی تنظیمات VMCLite VNC Server
شما می توانید چند تا تنظیمات کوچک را نیز بر روی اپلیکیشن VMLite VNC Server app با وراد شدن به بخش منو و انتخاب تنظیمات انجام دهید.
اگر دستگاه شما روت شده است و اگر شما می خواهید تا هر موقع VMLite VNC Server شروع شود دستگاه اندرویدی شما بوت شود در این صورت گزینه check Start server at boot در تنظیمات اپلیکیشن را فعال کنید
اگر تصویر صفحه خیلی بزرگ است و متناسب با صفحه کامپیوتر شخصی شما نیست به طوری که برای رفتن به یک گوشه از تصویر مجبور به بالا و پایین کردن صفحه هستید در این صورت گزینه select Screen scaling را انتخاب کنید و سپس مقدار این گزینه را از عدد ۱٫۰ به ۰٫۵ تغییر بدهید

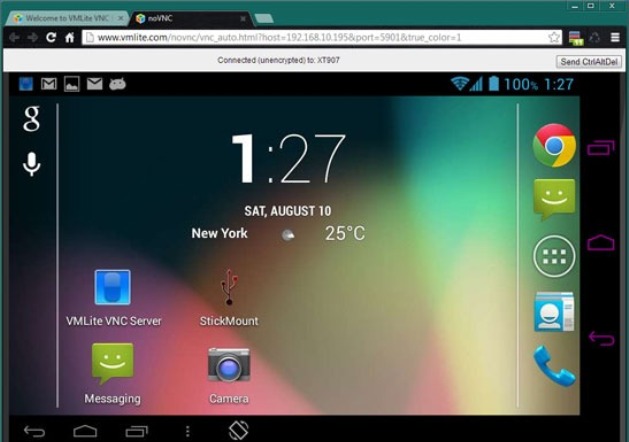
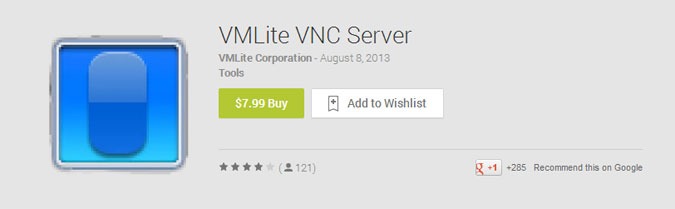
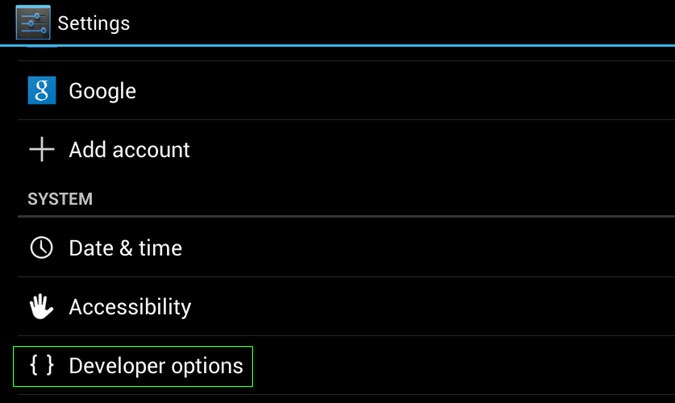
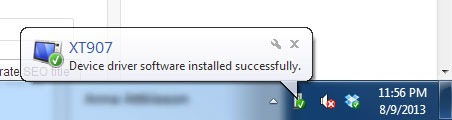

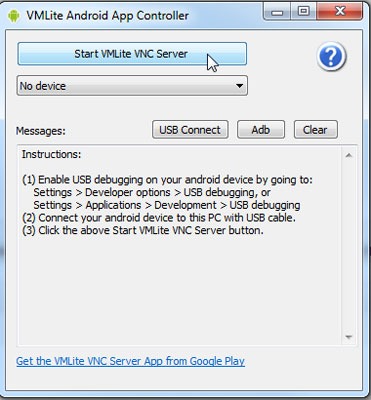
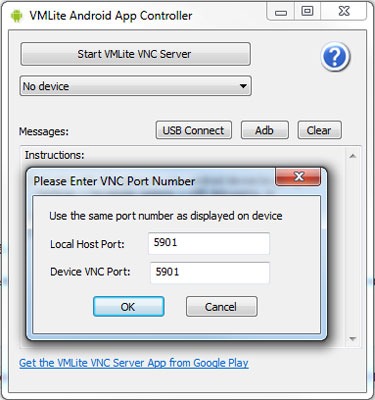
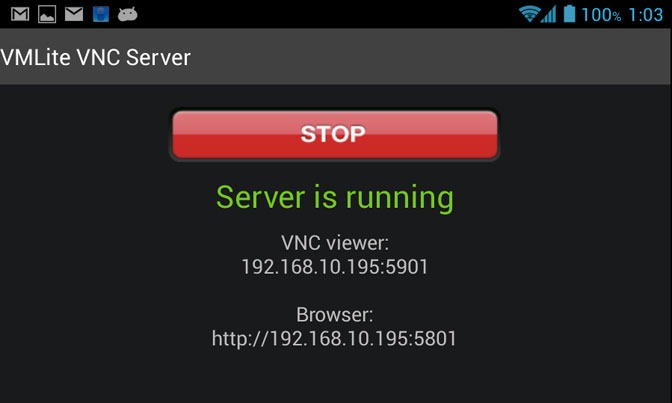
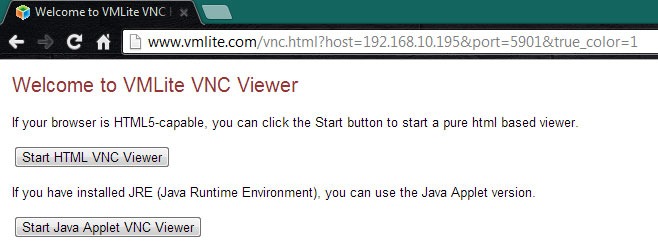
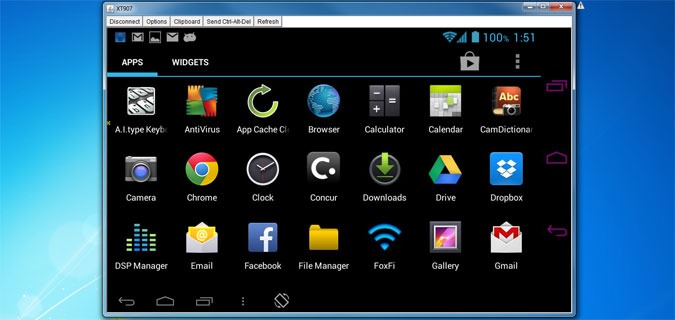
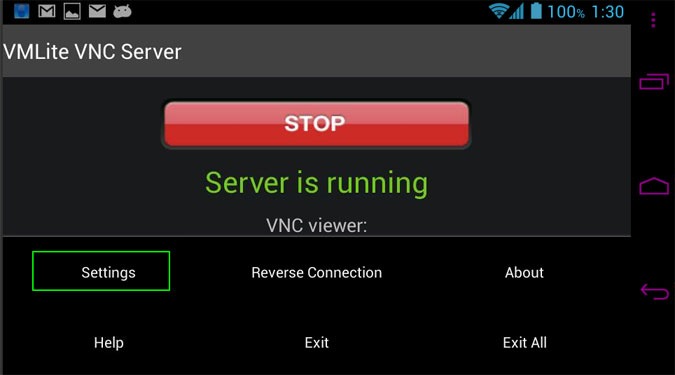
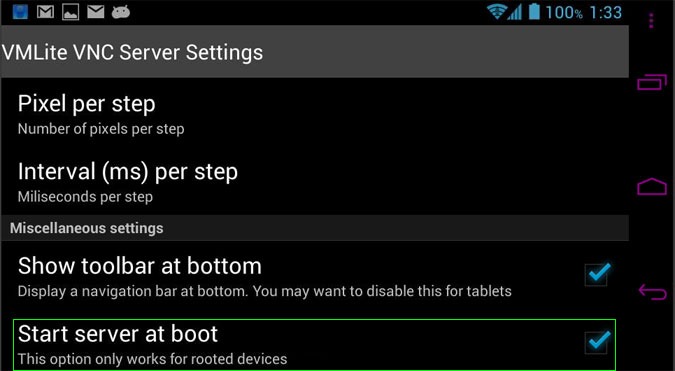
سلام عالی بود مرسی