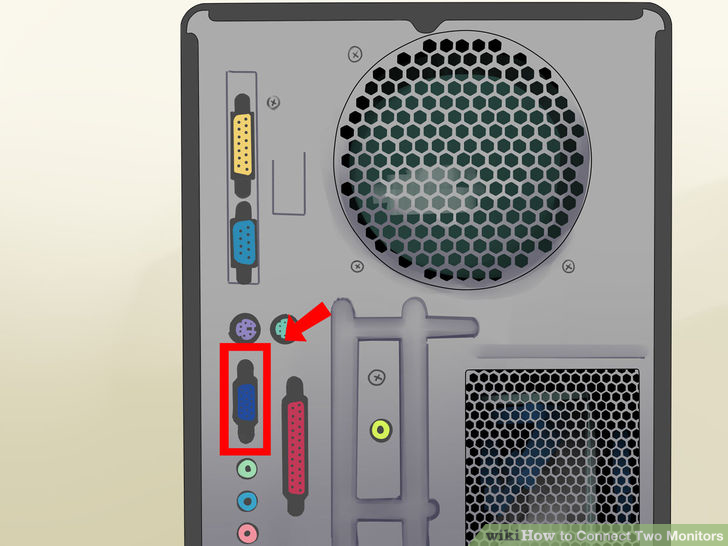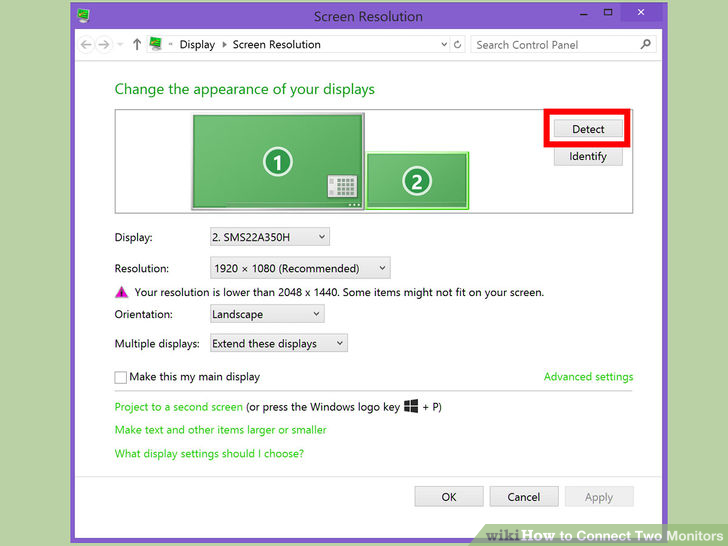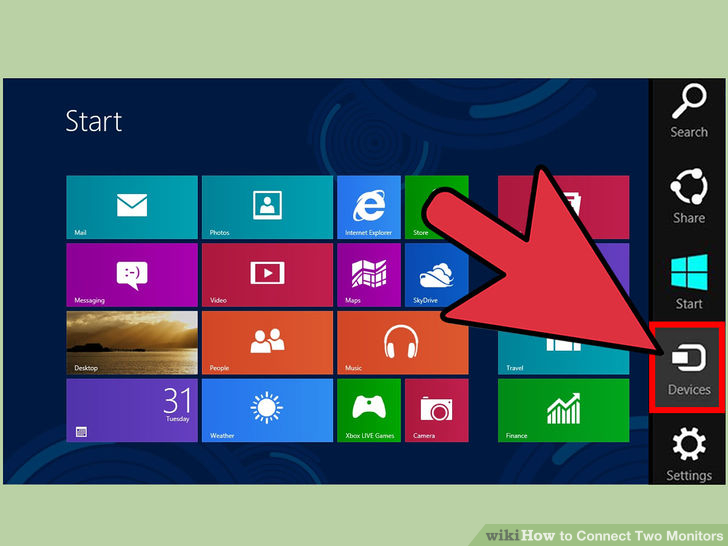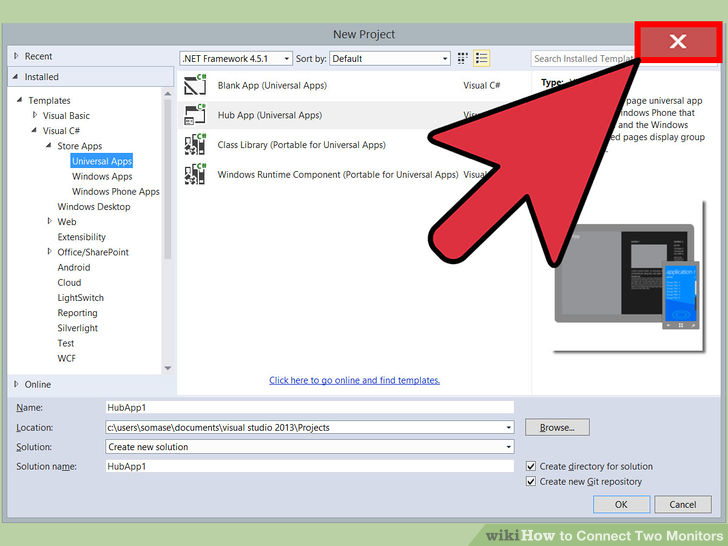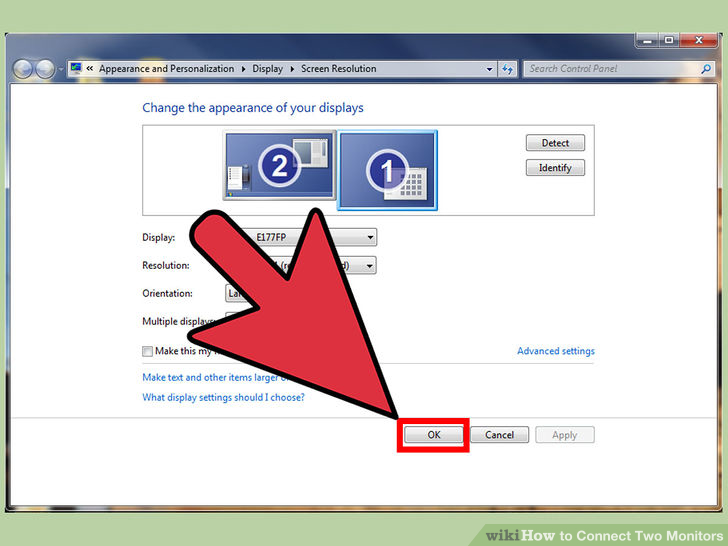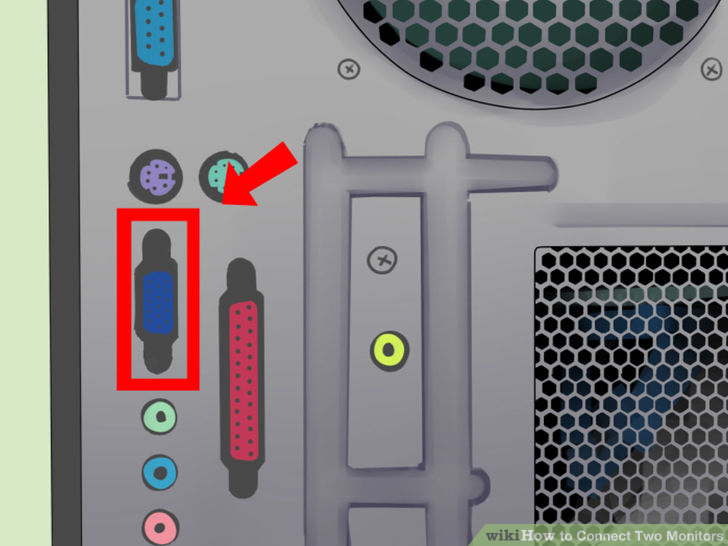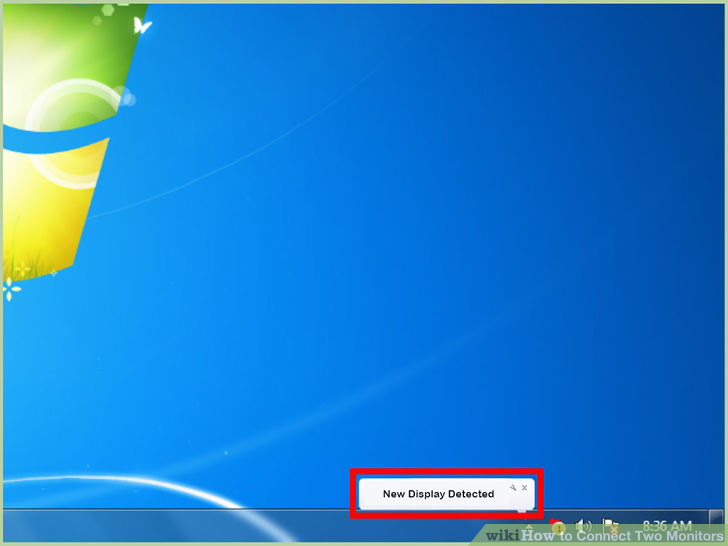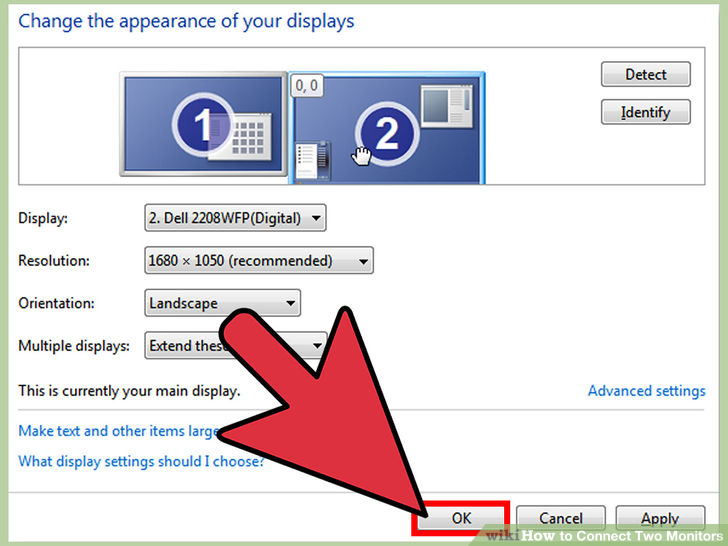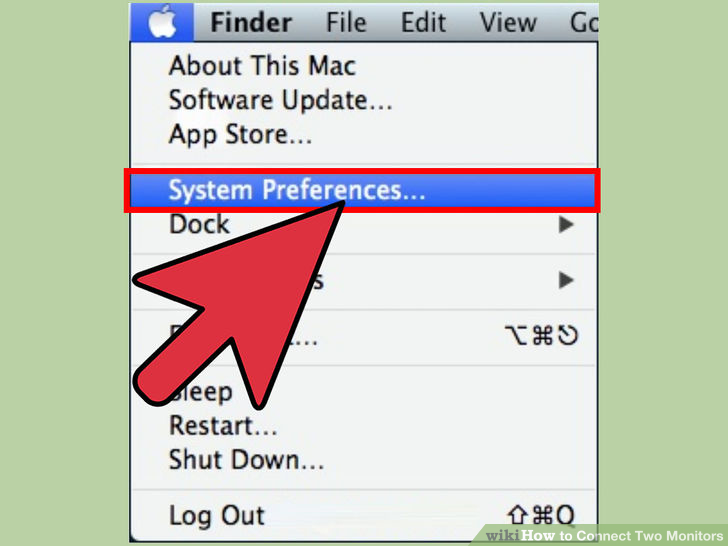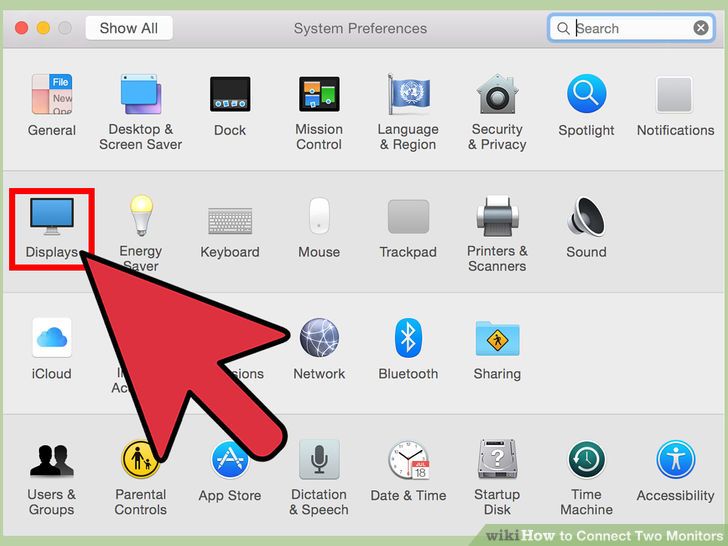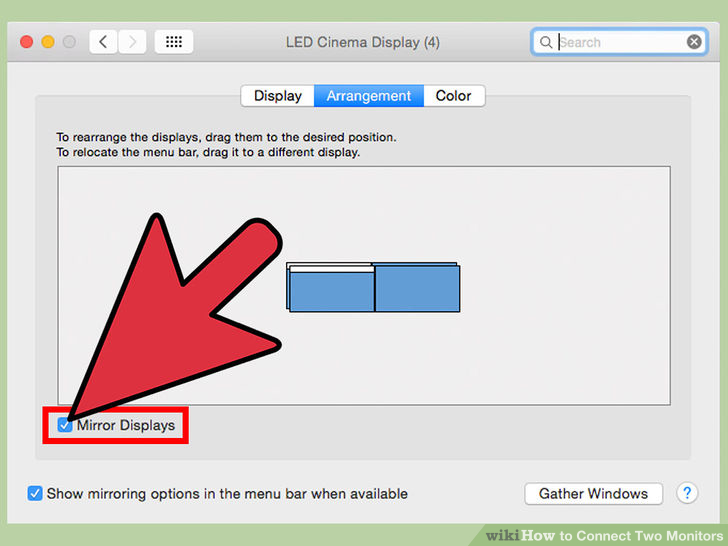اتصال دو مانیتور به یک کامپیوتر امکان مشاهده و استفاده از چندین برنامه مختلف به صورت همزمان را فراهم آورده است. در این مقاله به آموزش نحوه اتصال دو مانیتور به یک کامپیوتر در ویندوزهای ۸، ۷، ویستا و مک خواهم پرداخت. با آی تی رادار همراه باشید
اتصال دو مانیتور به یک کامپیوتر در ویندوز ۸
ابتدا سیستم را به منظور در دسترس بودن پورتهای DVI ،VGA و یا HDMI بررسی نمایید.
اکنون کابل مانیتور دوم را به پورت در دسترس سیستم متصل نمایید. در صورتی که پورت لازم برای اتصال مانیتور دوم در دسترس نبوده و در حال استفاده است، نیاز است تا یک آداپتور و یا یک کابل و اسپیلیتر خریداری شود. برای مثال در صورتی که دارای دو مانیتور با پورت DVI هستید، آداپتور تبدیل DVI به VGA را تهیه نمایید. به این صورت میتوانید از پورت VGA به منظور اتصال مانیتور دوم به سیستم خود استفاده کنید.

پس از اتصال کابل مانیتور به پورت مورد نظر کمی صبر کنید تا ویندوز ۸ به طور خودکار مانیتور دوم را ناسایی و نصب کند.
>>اولین کامپیوتر الکترونیکی جهان کی و با چه هزینه ای تولید شده است ؟
در این مرحله نشانگر موس را به قسمت راست صفحه نمایش هدایت کنید و از منوی نمایان شده گزینه Devices را انتخاب نمایید.
در این قسمت بر روی گزینه Project کلیک کنید.
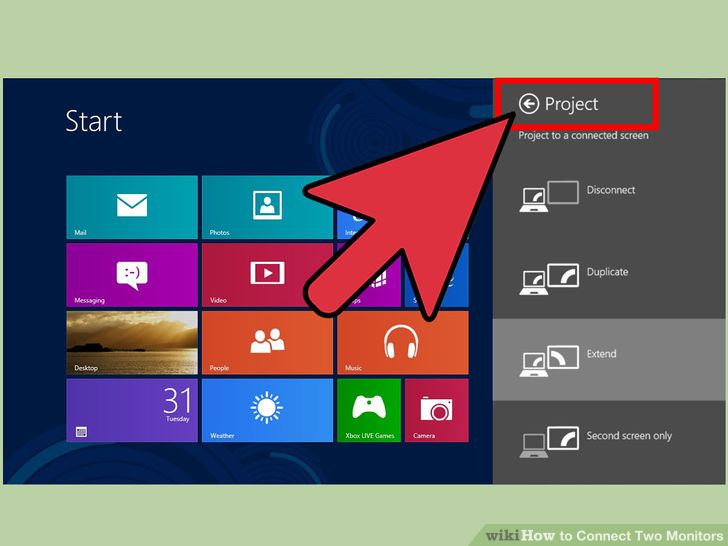 بسته به نظر شخصی به عنوان کاربر، نوع نمایش دلخواه خود را انتخاب نمایید. برای مثال، در صورتی که مایل به مشاهده تصاویر مشابه بر روی هر دو مانیتور هستید، گزینه Duplicate را انتخاب نمایید. حال اگر میخواهید چندین برنامه را اجرا و هر یک را در یکی از مانیتورها مشاهده نمایید گزینه Extend را انتخاب کنید.
بسته به نظر شخصی به عنوان کاربر، نوع نمایش دلخواه خود را انتخاب نمایید. برای مثال، در صورتی که مایل به مشاهده تصاویر مشابه بر روی هر دو مانیتور هستید، گزینه Duplicate را انتخاب نمایید. حال اگر میخواهید چندین برنامه را اجرا و هر یک را در یکی از مانیتورها مشاهده نمایید گزینه Extend را انتخاب کنید.
>>راهنمایی خرید کامپیوتر دسکتاپ برای اجرای بازی های با گرافیک سنگین
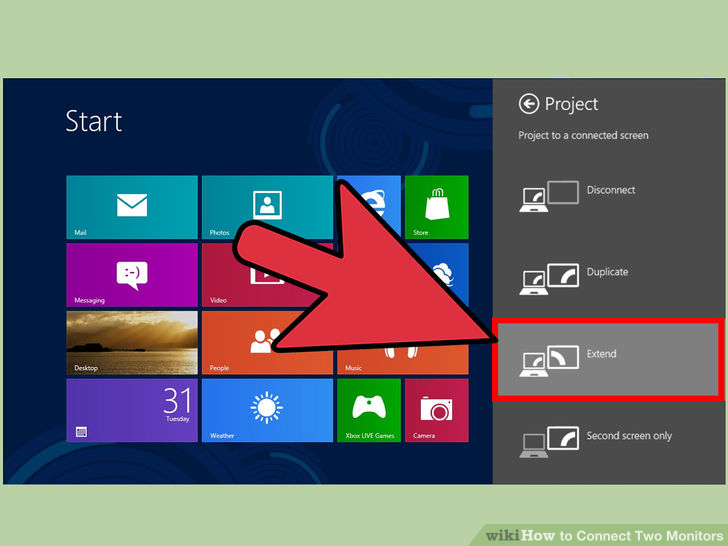 تنظیمات مورد نظر خود را ذخیره کرده و پس از آن پنجره Project را ببندید. اکنون هر دو مانیتور آماده استفاده هستند.
تنظیمات مورد نظر خود را ذخیره کرده و پس از آن پنجره Project را ببندید. اکنون هر دو مانیتور آماده استفاده هستند.
اتصال دو مانیتور به یک کامپیوتر در ویندوز ۷
ابتدا سیستم را به منظور در دسترس بودن پورتهایDVI ،VGA و یا HDMI بررسی نمایید.
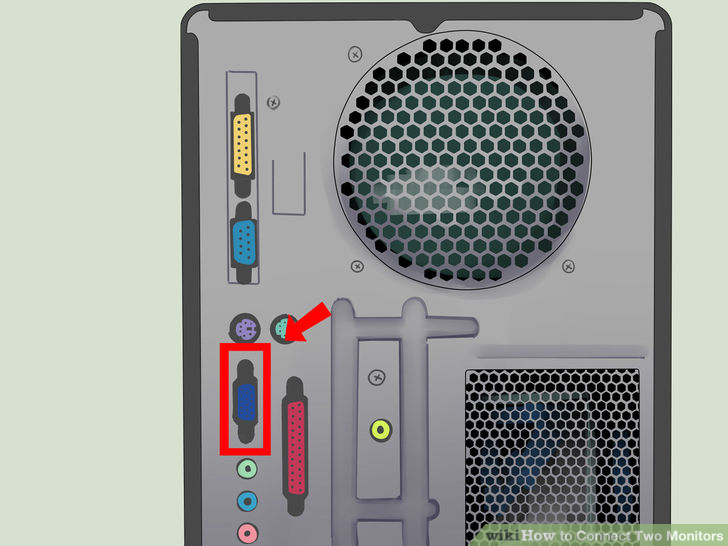 اکنون کابل مانیتور دوم را به پورت در دسترس سیستم متصل نمایید. در صورتی که پورت لازم برای اتصال مانیتور دوم در دسترس نبوده و در حال استفاده است، نیاز است تا یک آداپتور و یا یک کابل و اسپیلیتر خریداری شود. برای مثال در صورتی که دارای دو مانیتور با پورت DVI هستید، آداپتور تبدیل DVI به HDMI را تهیه نمایید. به این صورت میتوانید از پورت HDMI به منظور اتصال مانیتور دوم به سیستم خود استفاده کنید.
اکنون کابل مانیتور دوم را به پورت در دسترس سیستم متصل نمایید. در صورتی که پورت لازم برای اتصال مانیتور دوم در دسترس نبوده و در حال استفاده است، نیاز است تا یک آداپتور و یا یک کابل و اسپیلیتر خریداری شود. برای مثال در صورتی که دارای دو مانیتور با پورت DVI هستید، آداپتور تبدیل DVI به HDMI را تهیه نمایید. به این صورت میتوانید از پورت HDMI به منظور اتصال مانیتور دوم به سیستم خود استفاده کنید.
>>مانیتورهای گیمینگ QUANTOM DOT سامسونگ در نمایشگاه IFA رونمایی خواهد شد
 بر روی یک فضای خالی در دسکتاپ ویندوز ۷ کلیک راست کنید.
بر روی یک فضای خالی در دسکتاپ ویندوز ۷ کلیک راست کنید.
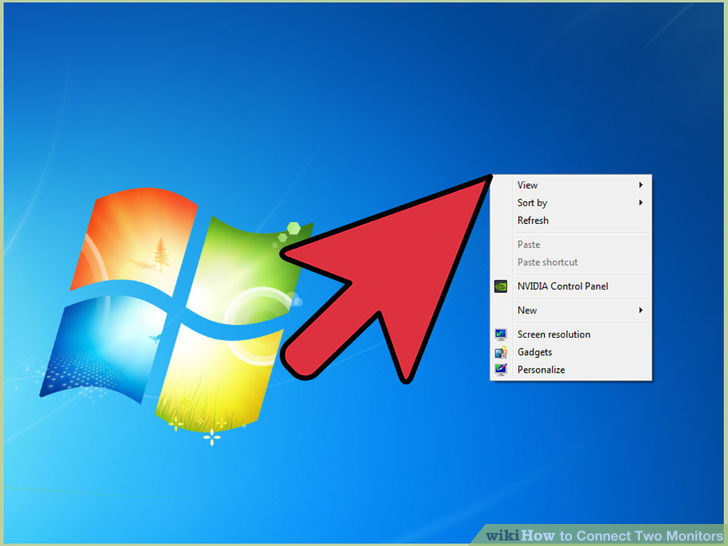 بر روی گزینه Screen Resolution کلیک کنید. با انجام این عمل پنجره تنظیمات صفحه نمایش برای شما نمایان میشود.
بر روی گزینه Screen Resolution کلیک کنید. با انجام این عمل پنجره تنظیمات صفحه نمایش برای شما نمایان میشود.
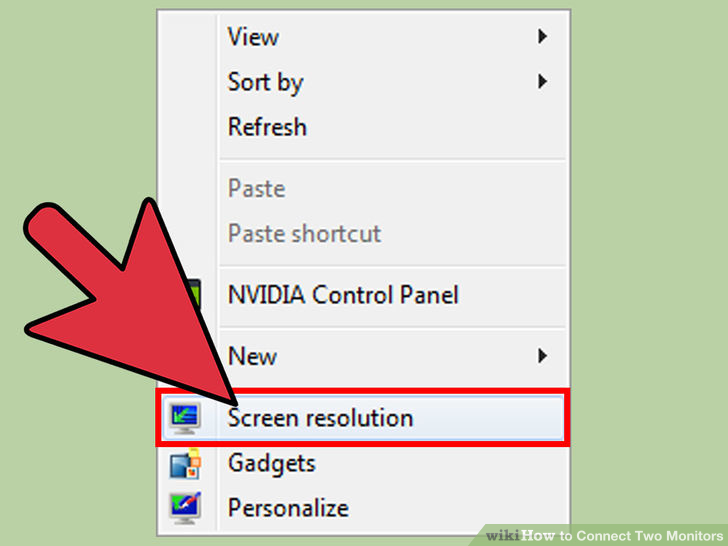 در این پنجره بر روی تصویر مانیتور دوم کلیک نمایید.
در این پنجره بر روی تصویر مانیتور دوم کلیک نمایید.
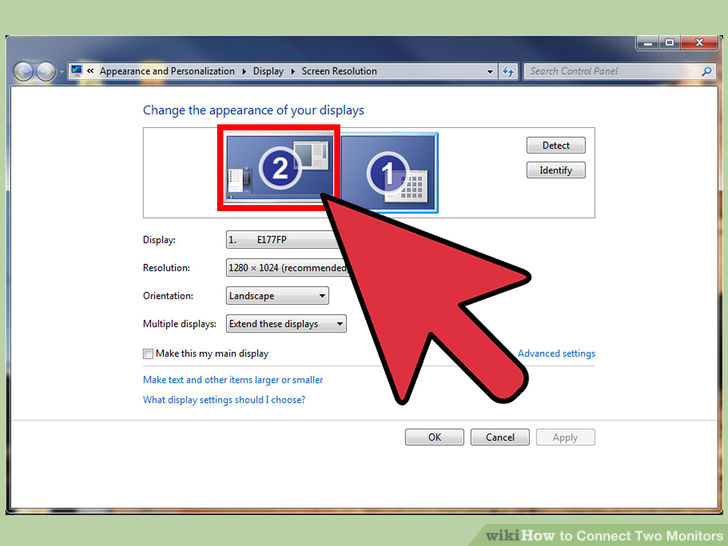
تنظیمات صفحه نمایش را به صورت دلخواه تغییر داده و پس از آن در منوی کشویی که در رو به روی گزینه Multiple displays قرار دارد نوع نمایش دلخواه را انتخاب نمایید. در صورتی که مایل به مشاهده تصاویر مشابه بر روی هر دو مانیتور هستید گزینه Duplicate these displays را انتخاب و در صورت تمایل به استفاده کامل از هر دو صفحه نمایش گزینه Extend these displays را انتخاب کنید.
>> با گجت COMPUTE STICK اینتل هر تلویزیون یا مانیتور را به کامپیوتر ویندوزی تبدیل کنید
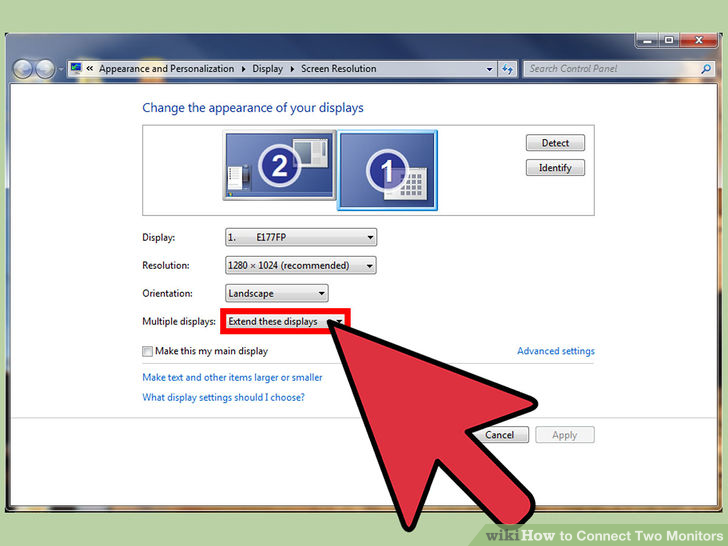 بر روی گزینههای Apply و پس از آن OK کلیک نمایید. اکنون هر دو مانیتور آماده استفاده هستند.
بر روی گزینههای Apply و پس از آن OK کلیک نمایید. اکنون هر دو مانیتور آماده استفاده هستند.
اتصال دو مانیتور به یک کامپیوتر در ویندوز ویستا
ابتدا سیستم را به منظور در دسترس بودن پورتهایDVI ،VGA و یا HDMI بررسی نمایید.
اکنون کابل مانیتور دوم را به پورت در دسترس سیستم متصل نمایید. در صورتی که پورت لازم برای اتصال مانیتور دوم در دسترس نبوده و در حال استفاده است، نیاز است تا یک آداپتور و یا یک کابل و اسپیلیتر خریداری شود. برای مثال در صورتی که دارای دو مانیتور با پورت DVI هستید، آداپتور تبدیل DVI به VGA را تهیه نمایید. به این صورت میتوانید از پورت VGA به منظور اتصال مانیتور دوم به سیستم خود استفاده کنید.
پس از اتصال کابل مانیتور به پورت مورد نظر کمی صبر کنید تا ویندوز ویستا به طور خودکار مانیتور دوم را شناسایی و نصب کند. پس از شناسایی و نصب مانیتور دوم، یک پنجره با عنوان New Display Detected در پایین صفحه نمایش، نمایش داده میشود.
تنظیمات دلخواه خود را برای مانیتور دوم انتخاب نمایید. برای مثال در صورت تمایل به افزایش محیط صفحه نمایش ، گزینه Extended و در صورت تمایل به مشاهده تصاویر مشابه بر روی هر دو مانیتور گزینه Mirrored را انتخاب کنید.
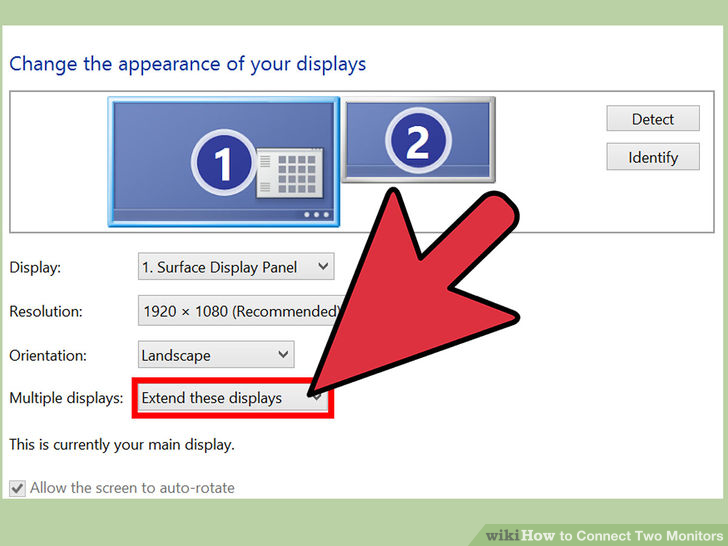 بر روی گزینه OK کلیک نمایید. اکنون هر دو مانیتور آماده استفاده هستند.
بر روی گزینه OK کلیک نمایید. اکنون هر دو مانیتور آماده استفاده هستند.
اتصال دو مانیتور به مکبوک
ابتدا مکبوک خود را به منظور در دسترس بودن پورتهایDVI ،VGA و یا HDMI بررسی نمایید.

اکنون کابل مانیتور دوم را به پورت در دسترس سیستم متصل نمایید. در صورتی که پورت لازم برای اتصال مانیتور دوم در دسترس نبوده و در حال استفاده است، نیاز است تا یک آداپتور و یا یک کابل و اسپیلیتر خریداری شود. برای مثال در صورتی که دارای دو مانیتور با پورت DVI هستید، آداپتور تبدیل DVI به HDMI را تهیه نمایید. به این صورت میتوانید از پورت HDMI به منظور اتصال مانیتور دوم به سیستم خود استفاده کنید.
پس از اتصال کابل مانیتور به پورت مورد نظر کمی صبر کنید تا مکبوک به طور خودکار مانیتور دوم را شناسایی و نصب کند.
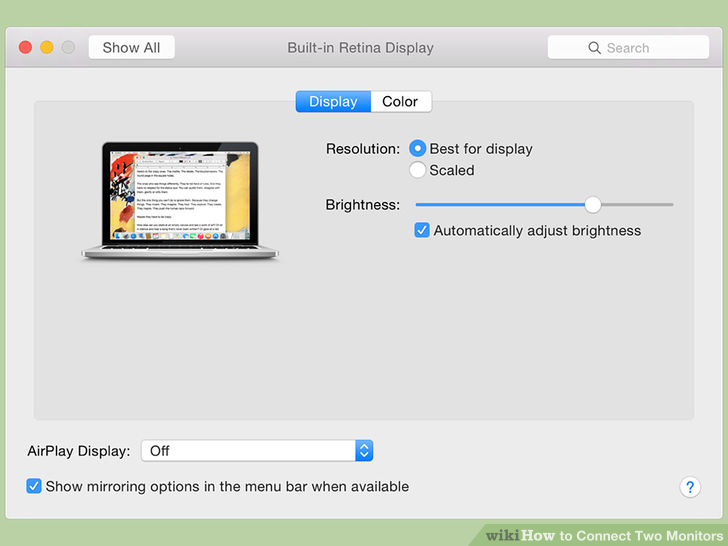 بر روی منوی اپل کلیک کرده و گزینه System Preferences را انتخاب نمایید. پنجره System Preferences بر روی صفحه نمایش نمایان میشود.
بر روی منوی اپل کلیک کرده و گزینه System Preferences را انتخاب نمایید. پنجره System Preferences بر روی صفحه نمایش نمایان میشود.
بر روی گزینه Displays و پس از آن بر روی گزینه Arrangement کلیک کنید.
اکنون میتوانید نوع نمایش دلخواه خود را انتخاب کنید. با تیکدار کردن مربع کنار گزینه Mirror displays که در سمت چپ انتهای صفحه نمایش قرار دارد، تصاویر مشابه بر روی هر دو مانیتور مشاهده خواهند شد.
منبع : wikihow