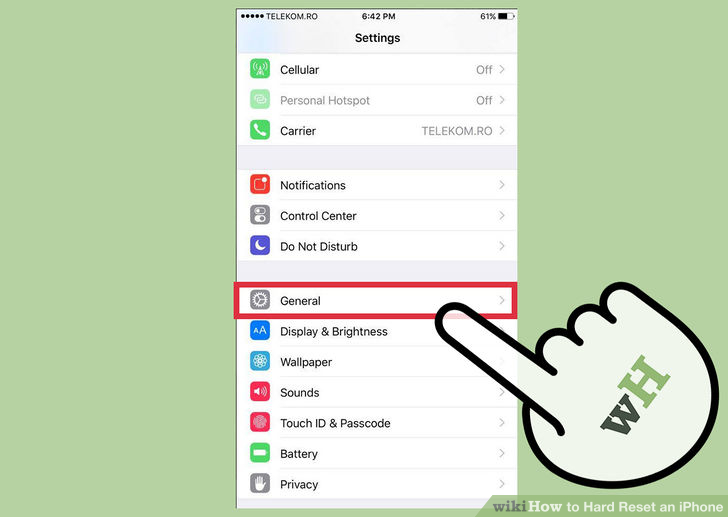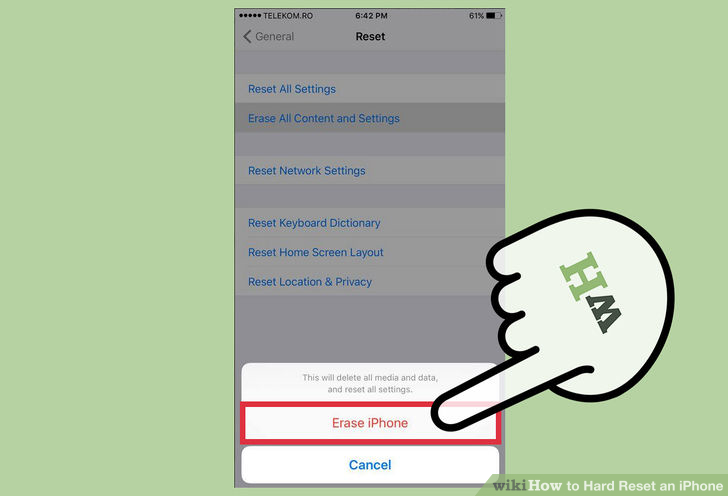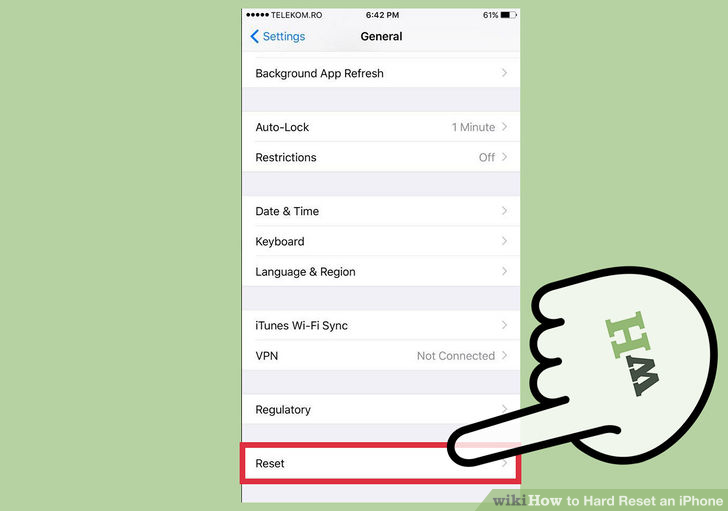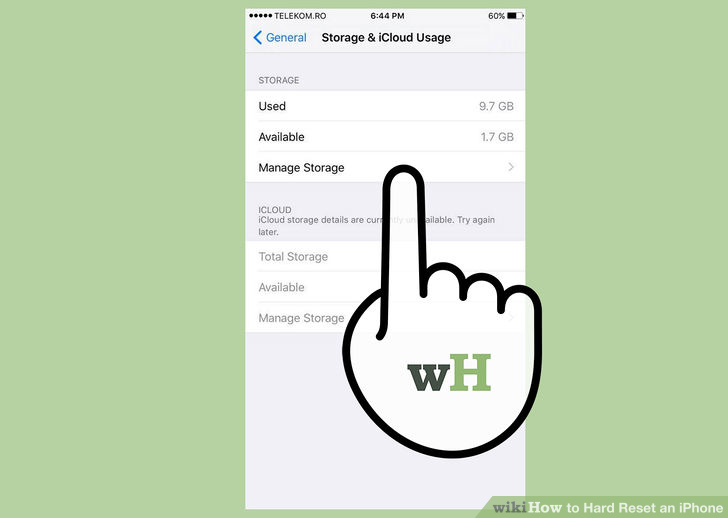به بازگرداندن دستگاه به تنظیمات کارخانهای هارد ریست (Hard Reset) و یا فکتوری ریست (Factory Reset) گفته میشود. با انجام این عمل تمام تنظیمات، اپلیکیشنها و اطلاعاتی که توسط کاربر به دستگاه اضافه شده بود، حذف خواهند شد. بنابراین تهیه نسخه پشتیبان یا بکآپ قبل از انجام فرایند هارد ریست، ضروری است. از دلایل انجام هارد ریست میتوان به حل مشکلات نرمافزاری دستگاه اشاره نمود. در این مقاله به آموزش ۴ روش هارد ریست آیفونهای اپل خواهیم پرداخت.
روش اول: راهاندازی مجدد آیفون
ممکن است در حین استفاده از آیفون و اجرای چندین اپلیکیشن، گوشی هنگ کند و امکان انجام هیچ گونه عملی بر روی آن وجود نداشته باشد. در این صورت میتوانید از روش زیر به منظور راهاندازی مجدد آیفون خود استفاده نمایید. لازم به ذکر است که استفاده از این روش اطلاعات دستگاه شما را حذف نخواهد کرد.
>>آموزش جامع حذف جیلبریک آیفون و آیپد
دکمههای Wake/Sleep و هوم (Home) را فشار داده و نگه دارید.
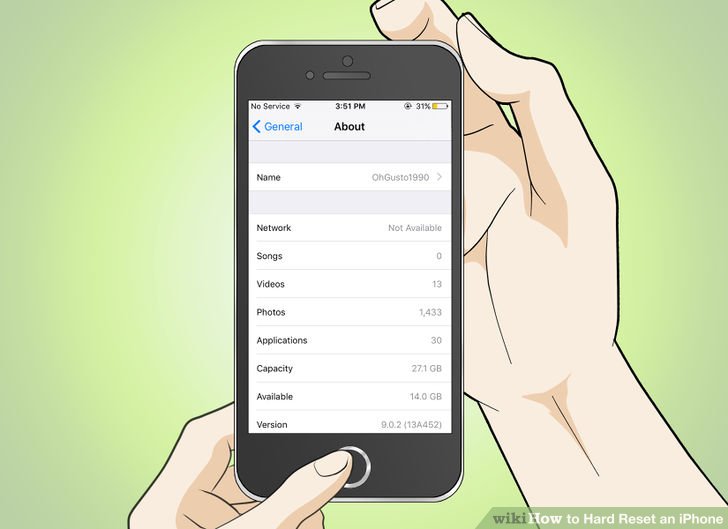 این عمل را تا زمان مشاهده لوگوی اپل بر روی صفحه نمایش ادامه دهید. این فرایند ممکن است در حدود ۲۰ ثانیه به طول انجامد.
این عمل را تا زمان مشاهده لوگوی اپل بر روی صفحه نمایش ادامه دهید. این فرایند ممکن است در حدود ۲۰ ثانیه به طول انجامد.
 حال تا زمانی که آیفون مجددا راهاندازی شود، صبر کنید. معمولا فرایند راهاندازی مجدد آیفون کمی زمانبر است. بنابراین در صورتی که پس از مدتی لوگوی اپل دیگر قابل مشاهده نبود، نگران نباشید. پس از گذشت یک دقیقه یا کمی بیشتر، آیفون شما راهاندازی شده و به صفحه هوماسکرین (Home Screen) هدایت خواهید شد.
حال تا زمانی که آیفون مجددا راهاندازی شود، صبر کنید. معمولا فرایند راهاندازی مجدد آیفون کمی زمانبر است. بنابراین در صورتی که پس از مدتی لوگوی اپل دیگر قابل مشاهده نبود، نگران نباشید. پس از گذشت یک دقیقه یا کمی بیشتر، آیفون شما راهاندازی شده و به صفحه هوماسکرین (Home Screen) هدایت خواهید شد.
 پس از راهاندازی مجدد آیفون در صورتی که مشکل هنگ کردن همچنان ادامه یافت، انجام عمل هارد ریست توصیه میگردد. حال در صورتی که تنها هنگام استفاده از یک اپلیکیشن به خصوص آیفون هنگ میکند، آن اپلیکیشن را حذف و به دنبال اپلیکیشن جایگزین باشید.
پس از راهاندازی مجدد آیفون در صورتی که مشکل هنگ کردن همچنان ادامه یافت، انجام عمل هارد ریست توصیه میگردد. حال در صورتی که تنها هنگام استفاده از یک اپلیکیشن به خصوص آیفون هنگ میکند، آن اپلیکیشن را حذف و به دنبال اپلیکیشن جایگزین باشید.
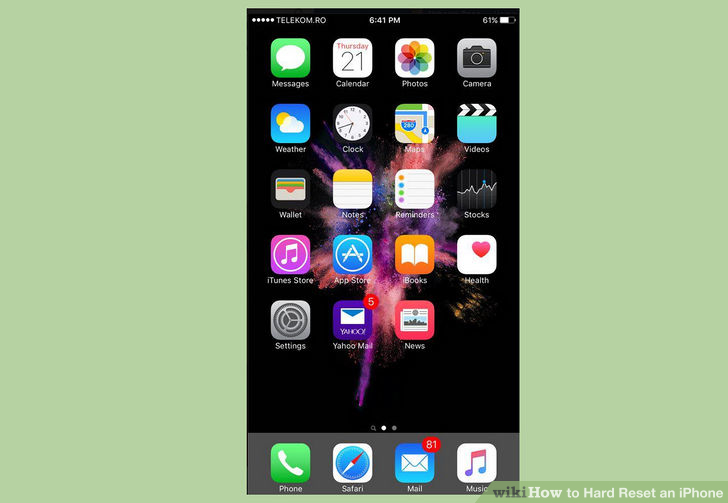 روش دوم: فکتوری ریست (Factory Reset) آیفون
روش دوم: فکتوری ریست (Factory Reset) آیفون
در ابتدا از تمام اطلاعات مورد نیاز خود بکآپ بگیرید. زمانی که عمل فکتوری ریست بر روی آیفون انجام میشود، تمام اطلاعات ذخیره شده بر روی آن، حذف خواهند شد. شما میتوانید از طریق iTunes و یا حساب کاربری iCloud خود از آیفون بکآپ گرفته و یا نسخه پشتیبان تهیه نمایید.
>>نحوه سینک کردن گوشی آیفون به آیتونز برای نصب برنامه و بک آپ از کامپیوتر
تهیه نسخه پشتیبان با استفاده از iCloud
آیفون خود را به یک شبکه وایفای متصل کنید. سپس به تنظیمات آیفون مراجعه کرده و گزینه iCloud را انتخاب نمایید. گزینه Backup را لمس نموده و پس از آن iCloud Backup را فعال سازید. اکنون گزینه Back Up Now را انتخاب نمایید. فرآیند تهیه نسخه پشتیبان ممکن است کمی به طول انجامد.
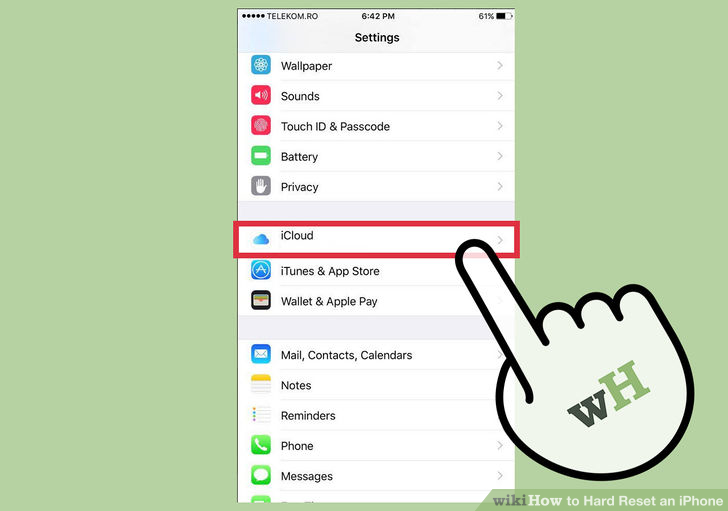 تهیه نسخه پشتیبان با استفاده از iTunes
تهیه نسخه پشتیبان با استفاده از iTunes
آیفون خود را به کامپیوتر متصل کرده و پس از آن iTunes را اجرا نمایید. آیفون خود را از قسمت بالای پنجره iTunes انتخاب کنید. گزینه This computer را انتخاب و پس از آن بر روی گزینه Back Up Now کلیک نمایید. فرایند تهیه نسخه پشتیبان به منظور تکمیل چندین دقیقه به طول خواهد انجامید.
به تنظیمات آیفون مراجعه و گزینه General را لمس نمایید.
به انتهای بخش General مراجعه کرده و گزینه Reset را لمس کنید.
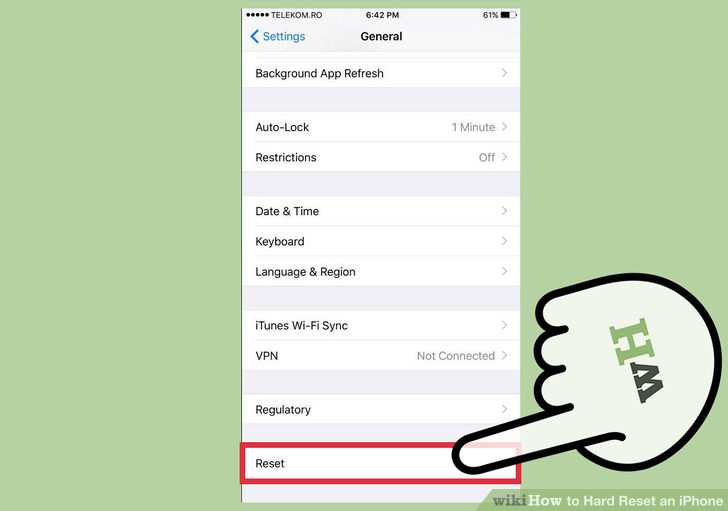 گزینه Erase All Content and Settings را لمس نمایید.
گزینه Erase All Content and Settings را لمس نمایید.
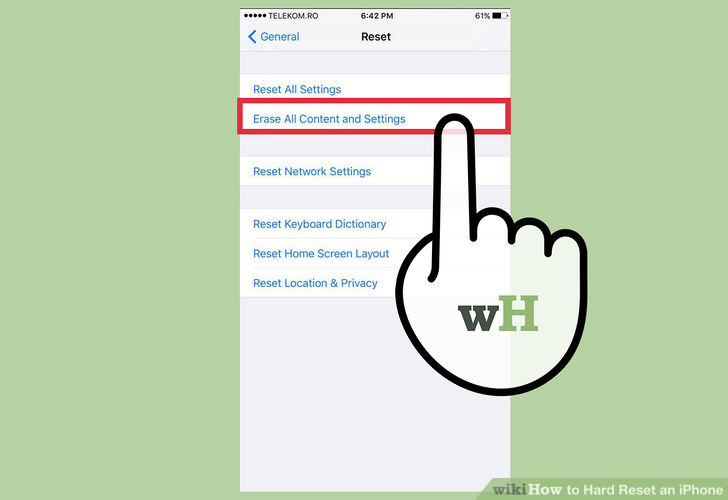 به منظور انجام عمل فکتوری ریست نیاز است تا کد Restrictions و همچنین پسورد قفل صفحه نمایش نیز وارد شود.
به منظور انجام عمل فکتوری ریست نیاز است تا کد Restrictions و همچنین پسورد قفل صفحه نمایش نیز وارد شود.
>>چطور از عکس های آیفون با استفاده از گوگل پلاس نسخه پشتیبان تهیه کنم
در صورتی که از کد Restrictions را فراموش کردهاید، نیاز است تا با استفاده از iTunes و کامپیوتر عمل فکتوری ریست آیفون خود را انجام دهید. در صورت فراموش شدن پسورد قفل صفحه نمایش نیز نیاز است تا عمل فکتوری ریست با قرار دادن آیفون در حالت Recovery صورت گیرد. آموزش انجام این عمل در ادامه و در بخش " روش سوم: انجام فکتوری ریست با استفاده از iTunes" شرح داده شده است.
 فرایند فکتوری ریست حدودا ۲۰ دقیقه به طول میانجامد. ممکن است در حین فکتوری ریست دستگاه چندین بار راهاندازی مجدد شود.
فرایند فکتوری ریست حدودا ۲۰ دقیقه به طول میانجامد. ممکن است در حین فکتوری ریست دستگاه چندین بار راهاندازی مجدد شود.
پس از پایان فرایند فکتوری ریست آیفون، میتوانید نسخه پشتیبانی تهیه شده را بازیابی نمایید.
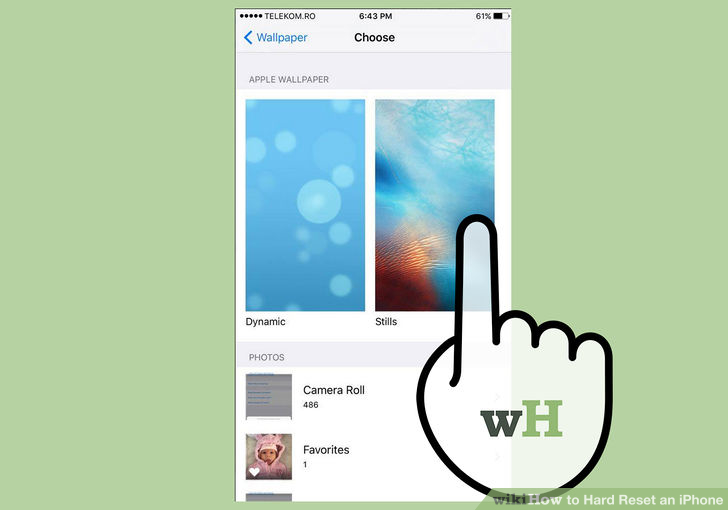 در صورتی که ویژگی Find My iPhone فعال باشد، نیاز است تا اپل آیدی و پسورد ثبت شده در آیفون، مجددا وارد شود. ویژگی Find My iPhone از سرقت، استفاده و فروش آیفون توسط شخص دیگری جلوگیری خواهد کرد.
در صورتی که ویژگی Find My iPhone فعال باشد، نیاز است تا اپل آیدی و پسورد ثبت شده در آیفون، مجددا وارد شود. ویژگی Find My iPhone از سرقت، استفاده و فروش آیفون توسط شخص دیگری جلوگیری خواهد کرد.
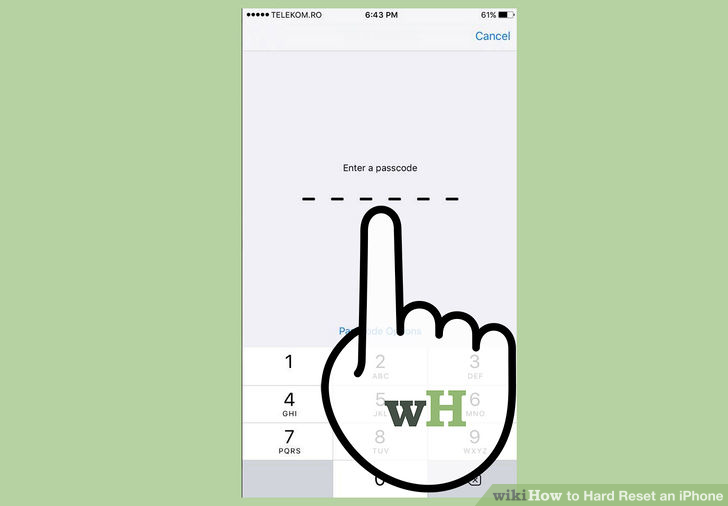 روش سوم: انجام فکتوری ریست با استفاده از iTunes
روش سوم: انجام فکتوری ریست با استفاده از iTunes
در صورتی که همچنان قادر به استفاده از آیفون خود هستید، از اطلاعات آن نسخه پشتیبان تهیه کنید و پس از انجام فکتوری ریست، اطلاعات آیفون خود را بازیابی نمایید. تهیه نسخه پشتیبان از طریق iTunes امکانپذیر است.
آیفون خود را به کامپیوتر متصل کرده و پس از آن iTunes را اجرا نمایید. آیفون خود را از قسمت بالای پنجره iTunes انتخاب کنید. گزینه This computer را انتخاب و پس از آن بر روی گزینه Back Up Now کلیک نمایید. فرایند تهیه نسخه پشتیبان به منظور تکمیل چند دقیقه به طول خواهد انجامید.
 آیفون خود را از iTunes انتخاب و پس از آن به منظور ریست آیفون بر روی گزینه Restore iPhone کلیک نمایید. فرآیند فکتوری ریست زمانی حدود ۱۵ الی ۲۰ دقیقه به طول میانجامد.
آیفون خود را از iTunes انتخاب و پس از آن به منظور ریست آیفون بر روی گزینه Restore iPhone کلیک نمایید. فرآیند فکتوری ریست زمانی حدود ۱۵ الی ۲۰ دقیقه به طول میانجامد.

در صورتی که امکان استفاده از آیفون وجود ندارد و یا پسورد قفل صفحه نمایش خود را فراموش کردهاید، نیاز است تا آیفون در حالت Recovery قرار داده شود.
هنگامی که آیفون خاموش است، دکمه هوم را فشار داده و نگه دارید.
در هنگام اجرای iTunes، آیفون خود را توسط کابل یواسبی به کامپیوتر متصل نمایید. همچنان دکمه هوم را نگه دارید.
زمانی که لوگوی iTunes را بر روی صفحه نمایش آیفون خود مشاهده کردید، دکمه هوم را رها کنید.
حال با استفاده از iTunes آیفون خود را به تنظیمات کارخانهای بازگردانید.
پس از بازگرداندن آیفون به تنظیمات کارخانهای میتوانید با استفاده از iTunes آخرین نسخه پشتیبان تهیه شده را بر روی دستگاه بازیابی کنید. پس از اتصال آیفون به کامپیوتر و انتخاب آیفون خود در iTunes بر روی گزینه Restore Backup کلیک کرده و نسخه پشتیبانی که مایل به بازیابی آن هستید را انتخاب نمایید.
در صورتی که آیفون خود را به دلیل فراموش کردن کد Restrictions ریست کردهاید، نسخه پشتیان تهیه شده را بازیابی نکنید چرا که کد Restrictions نیز با بازیابی نسخه پشتیبان، باز خواهد گشت.
روش چهارم: فکتوری ریست با استفاده از ویژگی Find My iPhone
استفاده از وب سایت Find My iPhone از دیگر روشهای فکتوری ریست و حذف اطلاعات آیفون است. استفاده از این روش در شرایطی نظیر دزدیده شدن و یا گم شدن آیفون، فراموش کردن کد Restrictions و غیرفعال شدن آیفون به دلیل اشتباه وارد کردن پسورد بسیار کاربردی است. با مراجعه به وب سایت www.icloud.com/find و با استفاده از اپل آیدی وارد حساب کاربری خود شوید.
در قسمت فوقانی پنجره نمایان شده بر روی منوی All Devices کلیک نمایید و پس از آن آیفون خود را از لیست ارائه شده انتخاب کنید. تنها در صورتی آیفون شما در این لیست وجود خواهد داشت که از قبل ویژگی Find My iPhone را فعال کرده باشید.
اکنون بر روی گزینه Erase iPhone کلیک کرده و تا زمان تکمیل فرایند کمی صبر کنید.
پس از حذف اطلاعات توسط Find My iPhone، آیفون مجددا راهاندازی و یا به اصطلاح ریبوت خواهد شد. در صورت داشتن نسخه پشتیبان میتوانید آن را از طریق iTunes و یا iCloud بازیابی کنید.
منبع : wikihow