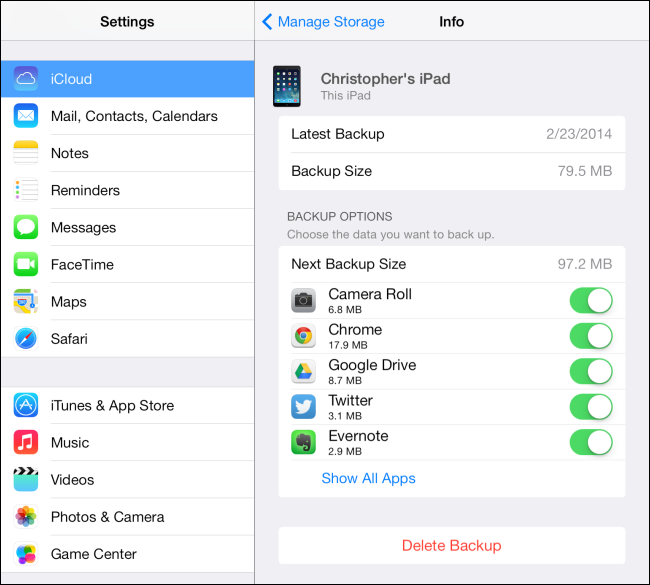بک آپهای گرفته شده از اطلاعات دستگاههای iOS به طور خودکار بر روی iCloud ذخیره میشود. بک آپهای ذخیره شده در iCloud کامل نبوده و تنها شامل اطلاعات مهم موجود بر روی دستگاه میشود چرا که اپل به صورت پیشفرض تنها ۵ گیگابایت فضای ذخیرهسازی به طور رایگان در اختیار کاربران خود قرار داده است. بنابراین ضروریست تا این فضای ذخیرهسازی محدود به درستی مدیریت شود. با این حال میتوان از طریق iTunes یک نسخه پشتیبان جامع و کامل از اطلاعات موجود بر روی دستگاه تهیه نمود.
بسیاری از اپلیکیشنها نیز به طور خودکار اطلاعات کاربر را بر روی سرورهای مناسب ذخیره میکنند. برای مثال، در هنگام استفاده از Gmail، ایمیلهای کاربر به طور خودکار و بدون نیاز به انجام هیچگونه عملی از طریق حساب کاربری شخص بر روی سرورهای گوگل ذخیره میشود. در این مقاله روشهای بک آپ گرفتن در دستگاههای iOS را مورد بررسی قرار خواهیم داد.
بک آپ iCloud
همانطور که در ابتدا نیز گفته شد بک آپهای گرفته شده از اطلاعات دستگاههای iOS به طور خودکار بر روی iCloud ذخیره میشوند. فرایند تهیه نسخه پشتیبان از اطلاعات زمانی رخ میدهد که دستگاه به یک شبکه وایفای متصل باشد. پس از آن میتوان به راحتی بک آپ ذخیره شده در iCloud را از طریق حساب کاربری iCloud بازیابی نمود. توجه داشته باشید که iCloud تنها از اطلاعات مهم دستگاه بک آپ گرفته که شامل تمامی عکسها و ویدئوها نخواهد شد بنابراین در صورت تمایل به بک آپ گرفتن از تمامی اطلاعات نیاز است تا این عمل به صورت دستی انجام شود. به منظور بررسی فعال بودن iCloud ابتدا به تنظیمات دستگاه مراجعه و گزینه iCloud را لمس نمایید. در این قسمت مشاهده حساب کاربری را که اطلاعات بک آپ گرفته شده در آن ذخیره میشوند، امکانپذیر است. در صورتی که همچنان یک حساب کاربری iCloud برای خود تعریف نکردهاید، در همین قسمت میتوانید اقدام کنید.
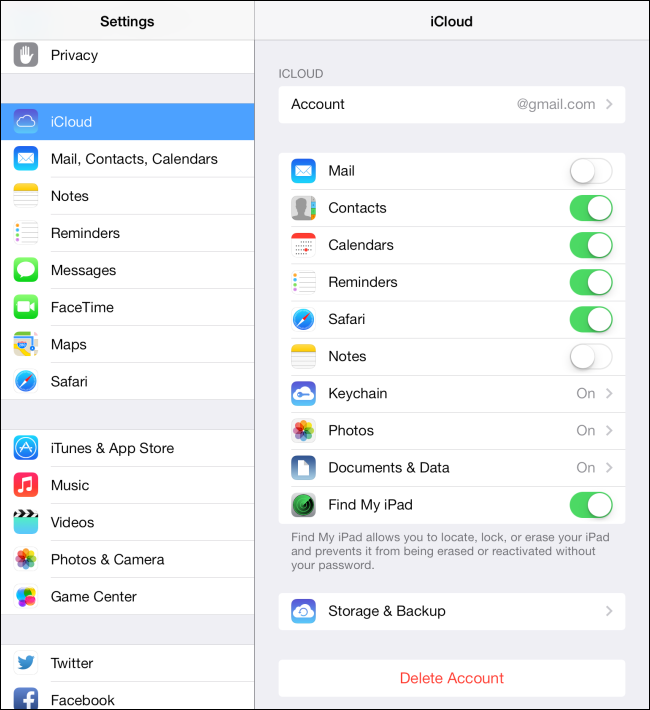 در قسمت انتهایی صفحه iCloud گزینه Storage and Backup را به منظور مشاهده اطلاعات بیشتر در رابطه با فرایند تهیه نسخه پشتیبان لمس نمایید. در این صفحه میتوانید حجم فضای ذخیرهسازی خود را مشاهده کنید. به طور پیشفرض ۵ گیگابایت فضای ذخیرهسازی رایگان در اختیار کاربران قرار داده میشود. با لمس اسلایدر iCloud Backup میتوانید امکان تهیه نسخه پشتیبان از اطلاعات خود را فعال و در صورت عدم نیاز به تهیه نسخه پشتیبان میتوانید مجددا با لمس این اسلایدر آن را غیرفعال نمایید.
در قسمت انتهایی صفحه iCloud گزینه Storage and Backup را به منظور مشاهده اطلاعات بیشتر در رابطه با فرایند تهیه نسخه پشتیبان لمس نمایید. در این صفحه میتوانید حجم فضای ذخیرهسازی خود را مشاهده کنید. به طور پیشفرض ۵ گیگابایت فضای ذخیرهسازی رایگان در اختیار کاربران قرار داده میشود. با لمس اسلایدر iCloud Backup میتوانید امکان تهیه نسخه پشتیبان از اطلاعات خود را فعال و در صورت عدم نیاز به تهیه نسخه پشتیبان میتوانید مجددا با لمس این اسلایدر آن را غیرفعال نمایید.
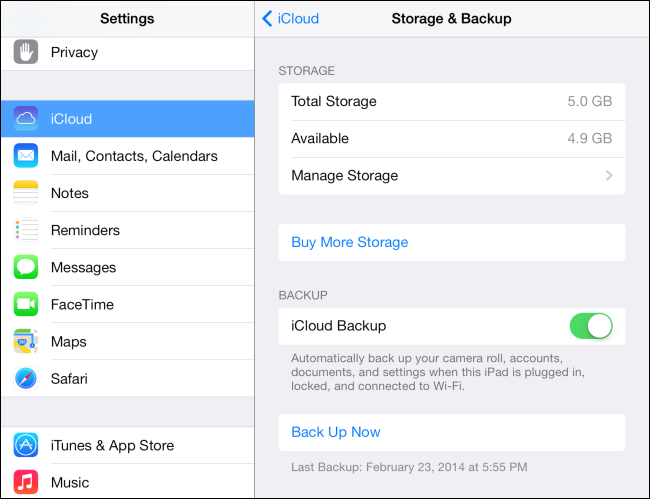 اکنون به منظور مشاهده فضای اشغال شده توسط فایلهای بک آپ گزینه Manage Storage را لمس نمایید. در صورتی که از چندین دستگاه استفاده میکنید در این قسمت لیست تمام دستگاهها و فضای اشغال شده توسط آنها قابل مشاهده خواهد بود. اکنون به منظور مشاهده اطلاعات بیشتر در رابطه با آخرین بک آپ گرفته شده، دستگاه خود را لمس نمایید. در این قسمت فضای اشغال شده توسط هر اپلیکیشن نمایش داده میشود.
اکنون به منظور مشاهده فضای اشغال شده توسط فایلهای بک آپ گزینه Manage Storage را لمس نمایید. در صورتی که از چندین دستگاه استفاده میکنید در این قسمت لیست تمام دستگاهها و فضای اشغال شده توسط آنها قابل مشاهده خواهد بود. اکنون به منظور مشاهده اطلاعات بیشتر در رابطه با آخرین بک آپ گرفته شده، دستگاه خود را لمس نمایید. در این قسمت فضای اشغال شده توسط هر اپلیکیشن نمایش داده میشود.
>>چطور از هات اسپات گوشی آیفون برای اشتراک گذاری اینترنت با PC و MAC بهره ببریم ؟
به منظور خالی کردن فضای ذخیرهسازی میتوانید امکان تهیه نسخه پشتیبان از برخی از اپلیکیشنها را غیرفعال کنید. بنابراین در دفعات بعدی که iCloud از اطلاعات شما نسخه پشتیبان تهیه کند، از اپلیکیشنهایی غیرفعال شده بک آپ گرفته نخواهد شد. به همین منظور در استفاده از فضای ذخیرهسازی نیز صرفهجویی خواهید کرد. همچنین میتوانید آخرین بک آپ گرفته شده را با لمس گزینه Delete Backup حذف نمایید.
به منظور تهیه نسخه پشتیبان از اطلاعات خود توسط iTunes، دستگاه iOS را از طریق کابل یواسبی به کامپیوتر متصل نمایید. اکنون iTunes را اجرا کنید. پس از آن بخش مربوط به تهیه نسخه پشتیبان (Back up) قابل مشاهده خواهد بود. اکنون میتوانید تنظیمات را طوری تغییر دهید که از اطلاعات دستگاه شما به جای iCloud توسط iTunes و بر روی کامپیوتر بک آپ گرفته شود. در صورت تمایل به تهیه یک نسخه پشتیبان جامع از اطلاعات خود توسط iTunes، بر روی گزینه Back Up Now کلیک نمایید. توجه داشته باشید که بک آپهای گرفته شده توسط iCloud با بک آپهای گرفته شده توسط iTunes متفاوت خواهند بود. هنگام تهیه نسخه پشتیبان از طریق iTunes از تمامی اطلاعات موجود بر روی دستگاه یک کپی کامل گرفته میشود بنابراین میتوانید دقیقا همان مقدار از اطلاعات خود را مجددا بر روی دستگاه بازیابی نمایید. با استفاده از iCloud تنها از اطلاعات مهم بک آپ گرفته شده و این بک آپ در حساب کاربری iCloud شما ذخیره میشود.
>>چطور گوشی آیفون خودتان را به تلویزیون وصل کنید ؟
برای مثال، بک آپهای iCloud شامل تمام آهنگها و ویدئوهای موجود بر روی دستگاه شما نخواهد شد. بنابراین از فضای ذخیرهسازی محدود به خوبی استفاده شده و از دانلود و آپلود مقدار عظیمی از داده به دلیل حجم محدود فضای ذخیرهسازی جلوگیری میشود. در حالی که دقیقا برعکس این موضوع در iTunes اتفاق میافتد و شما یک بک آپ کامل و جامع از تمام اطلاعات خود خواهید داشت. برای اکثر افراد استفاده از بک آپ iCloud به اندازه کافی مناسب بوده و نیازی به استفاده از iTunes نخواهند داشت. با این حال اگر خواستار یک بک آپ کامل از تمامی اطلاعات دستگاه خود هستید، توصیه میشود که از iTunes به این منظور استفاده نمایید. به منظور بازیابی اطلاعات تنها کافیست دستگاه خود را از طریق کابل یواسبی به کامپیوتر متصل کرده و iTunes را اجرا نمایید. سپس بر روی دکمه Restore Backup کلیک کنید.
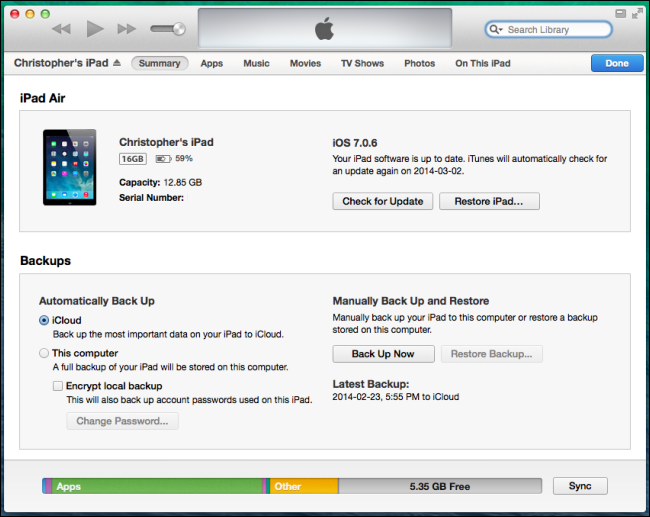 اپلیکیشنهایی که با سرویسهای آنلاین همگامسازی میشوند
اپلیکیشنهایی که با سرویسهای آنلاین همگامسازی میشوند
بسیاری از اپلیکیشنها به یک سرویس آنلاین به منظور تهیه نسخه پشتیبان متصل هستند بنابراین نیازی به بک آپ گرفتن از اطلاعات چنین اپلیکیشنهایی به صورت جداگانه نخواهد بود. برای مثال، در هنگام استفاده از اپلیکیشن Evernote، یادداشتهای شما به صورت آنلاین در حساب کاربری Evernote شما ذخیره خواهند شد و به راحتی میتوانید با استفاده از دستگاههای دیگر به یادداشتهای خود دسترسی داشته باشید.
>> آموزش جامع حذف جیلبریک آیفون و آیپد
به همین منظور دیگر نیازی به گرفتن بک آپ از یادداشتهای Evernote خود و ذخیره آنها در iCloud و یا iTunes نخواهید داشت. در صورت استفاده از یک دستگاه جدید تنها نیاز است تا با استفاده از حساب کاربری خود وارد اپلیکیشن Evernote شوید. سپس تمام یادداشتهای شما قابل مشاهده و استفاده خواهند بود.
نتیجهگیری
در صورتی که یک کاربر معمولی آیفون و یا آیپاد هستید، تنها کافیست تا به حساب کاربری iCloud خود وارد شده و از آنجا به بعد به طور خودکار از اطلاعات مهم شما بک آپ گرفته میشود. بنابراین دیگر نیازی نیست تا به صورت دستی از اطلاعات خود توسط iTunes بک آپ بگیرید. در صورتی که فضای ذخیرهسازی iCloud شما رو به اتمام است و مایل به پرداخت هزینه به منظور خرید فضای بیشتر نیستید، توصیه میشود از نکات ذکر شده در این مقاله برای مدیریت بهتر فضای ذخیرهسازی iCloud خود استفاده نمایید.
منبع : howtogeek