در ویندوز امکان استفاده از ابزار Check Disk به منظور شناسایی و رفع مشکلات هارد دیسک فراهم آمده است. در ادامه به آموزش جامع استفاده از ابزار Check Disk و رفع مشکلات هارد دیسک در ویندوز ۷، ۸ و ۱۰ میپردازیم. بنابراین با آیتی رادار همراه باشید.
Chkdsk چیست و چه موقع باید از آن استفاده کنیم؟
ابزار Check Disk که با نام chkdsk نیز شناخته میشود، تمام درایوهای کامپیوتر را به منظور شناسایی و بر طرف کردن مشکلات، اسکن میکند. اجرای chkdsk ممکن است کمی زمانبر باشد با این حال توصیه میشود تا به منظور جلوگیری از مشکلات احتمالی هر چند ماه یک بار chkdsk را اجرا کنید.
>> چطور فایلهای تکراری در ویندوز شناسایی و حذف کنیم ؟
اجرا Check Disk در ویندوز
اجرای ابزار Check Disk در سیستم عامل ویندوز بسیار آسان است. بدین منظور در File Explorer بر روی درایو مورد نظر خود کلیک راست کرده سپس گزینه Properties را انتخاب نمایید.
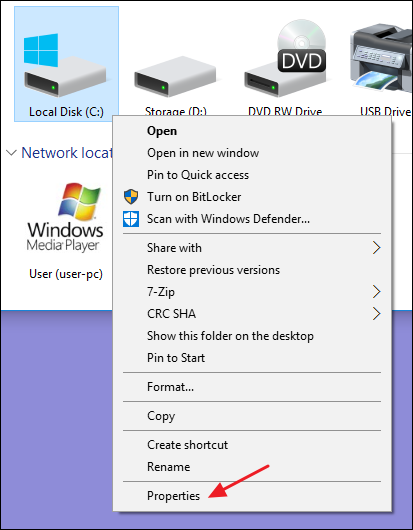 در پنجره نمایان شده به زبانه Tools مراجعه و بر روی گزینه Check کلیک نمایید. در ویندوز ۷ نیاز است تا بر روی گزینه Check now کلیک کنید.
در پنجره نمایان شده به زبانه Tools مراجعه و بر روی گزینه Check کلیک نمایید. در ویندوز ۷ نیاز است تا بر روی گزینه Check now کلیک کنید.
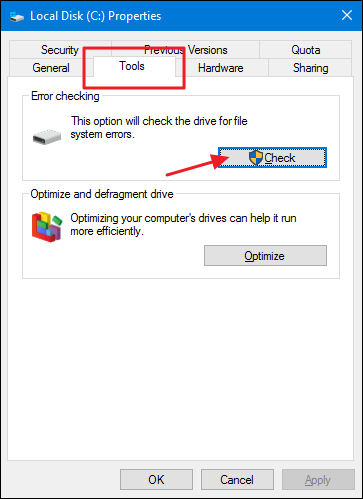 در ویندوزهای ۸ و ۱۰ در صورت عدم شناسایی مشکل میتوانید با کلیک بر روی Scan drive به صورت دستی درایو خود را اسکن کنید. با انجام این عمل درایو اسکن خواهد شد با این حال مشکلات آن به صورت خودکار برطرف نمیشوند بنابراین کامپیوتر نیز ریستارت نخواهد شد. در صورت شناسایی مشکل توسط اسکن سریع درایو، میتوانید با استفاده از گزینههایی که ویندوز در اختیار شما قرار میدهد، آن را برطرف کنید.
در ویندوزهای ۸ و ۱۰ در صورت عدم شناسایی مشکل میتوانید با کلیک بر روی Scan drive به صورت دستی درایو خود را اسکن کنید. با انجام این عمل درایو اسکن خواهد شد با این حال مشکلات آن به صورت خودکار برطرف نمیشوند بنابراین کامپیوتر نیز ریستارت نخواهد شد. در صورت شناسایی مشکل توسط اسکن سریع درایو، میتوانید با استفاده از گزینههایی که ویندوز در اختیار شما قرار میدهد، آن را برطرف کنید.
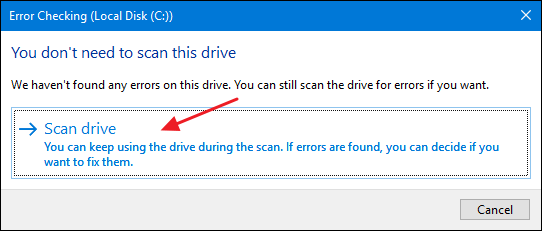 پس از اسکن درایو و عدم شناسایی مشکل بر روی Close کلیک نمایید.
پس از اسکن درایو و عدم شناسایی مشکل بر روی Close کلیک نمایید.
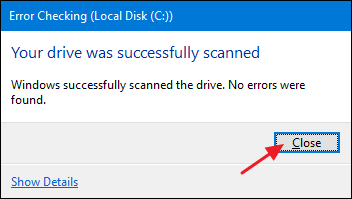 در ویندوز ۷ پس از کلیک بر روی گزینه Check now، با دو گزینه رو به رو میشوید. در صورت تمایل به اجرای یک اسکن کامل، رفع مشکلات سیستم و یافتن بد سکتور هر دو گزینه را تیکدار نمایید و بر روی Start کلیک کنید. به خاطر داشته باشید که این فرایند ممکن است کمی به طول بیانجامد. بنابراین توصیه میشود تا در صورتی که به کامپیوتر خود حداقل برای چندین ساعت نیاز ندارید، این اسکن را انجام دهید.
در ویندوز ۷ پس از کلیک بر روی گزینه Check now، با دو گزینه رو به رو میشوید. در صورت تمایل به اجرای یک اسکن کامل، رفع مشکلات سیستم و یافتن بد سکتور هر دو گزینه را تیکدار نمایید و بر روی Start کلیک کنید. به خاطر داشته باشید که این فرایند ممکن است کمی به طول بیانجامد. بنابراین توصیه میشود تا در صورتی که به کامپیوتر خود حداقل برای چندین ساعت نیاز ندارید، این اسکن را انجام دهید.
>>راهنمایی جامع آموزش نصب و به روز رسانی ویندوز ۱۰ + ویدئو
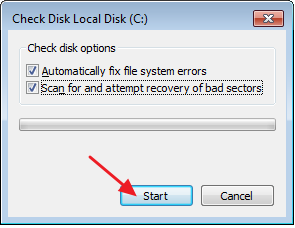 پس از تیک دار کردن هر دو گزینه در صورت استفاده از دیسک، اسکن آن امکانپذیر نخواهد بود. بنابراین میتوانید با کلیک بر روی گزینه Cancel آن را لغو و یا با کلیک بر رویschedule a disk check اجرای آن را زمانبندی کنید.
پس از تیک دار کردن هر دو گزینه در صورت استفاده از دیسک، اسکن آن امکانپذیر نخواهد بود. بنابراین میتوانید با کلیک بر روی گزینه Cancel آن را لغو و یا با کلیک بر رویschedule a disk check اجرای آن را زمانبندی کنید.
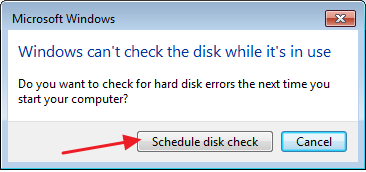 لغو اجرا Disk Check زمانبندی شده
لغو اجرا Disk Check زمانبندی شده
در برخی از موارد ممکن است که اجرا chkdsk در هنگام شروع ویندوز برنامهریزی شده باشد. به منظور بررسی این موضوع، میتوانید به راحتی از Command Prompt استفاده نمایید. توجه داشته باشید که نیاز است تا Command Prompt با دسترسی Administrative اجرا شود. بدین منظور به منوی Start مراجعه و در کادر جستجو عبارت command prompt را تایپ نمایید. سپس بر روی آن کلیک راست کرده و گزینه Run as administrator را انتخاب کنید.
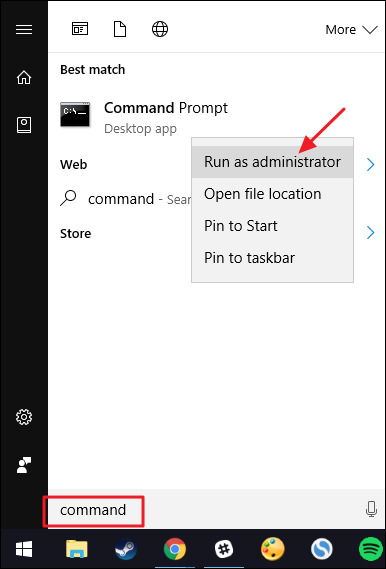 اکنون دستور زیر را تایپ نمایید. در صورت نیاز، نام درایو مورد نظر خود را به جای c قرار دهید.
اکنون دستور زیر را تایپ نمایید. در صورت نیاز، نام درایو مورد نظر خود را به جای c قرار دهید.
chkntfs c:
در صورتی که اسکن دستی درایو توسط شما زمانبندی شده باشد، پیغامی همانند تصویر زیر مشاهده خواهید کرد.
>> آشنایی با کلید های میانبر در سیستم عامل جدید ویندوز ۱۰ مایکروسافت
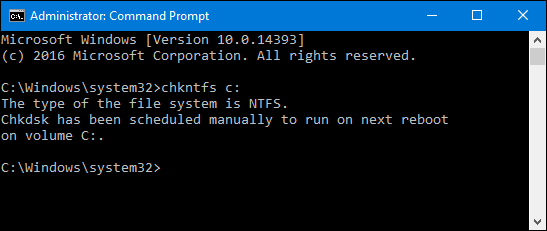 حال در صورتی که ویندوز اجرای خودکار chkdsk را زمانبندی کرده باشد، پیغامی مشابه با Volume is dirty مشاهده خواهید کرد. این پیغام بدین معنا خواهد بود که هنگام شروع ویندوز chkdsk به صورت خودکار اجرا خواهد شد. حال در صورت عدم زمانبندی اجرای خودکار chkdsk پیغامی مبنی بر the volume is not dirty نمایش داده میشود که به معنای عدم اجرا chkdsk در هنگام شروع ویندوز خواهد بود.
حال در صورتی که ویندوز اجرای خودکار chkdsk را زمانبندی کرده باشد، پیغامی مشابه با Volume is dirty مشاهده خواهید کرد. این پیغام بدین معنا خواهد بود که هنگام شروع ویندوز chkdsk به صورت خودکار اجرا خواهد شد. حال در صورت عدم زمانبندی اجرای خودکار chkdsk پیغامی مبنی بر the volume is not dirty نمایش داده میشود که به معنای عدم اجرا chkdsk در هنگام شروع ویندوز خواهد بود.
 حال در صورت عدم تمایل به اجرای chkdsk زمانبندی شده میتوانید با تایپ دستور زیر اجرای آن را متوقف نمایید:
حال در صورت عدم تمایل به اجرای chkdsk زمانبندی شده میتوانید با تایپ دستور زیر اجرای آن را متوقف نمایید:
chkntfs /x c:
 پس از تایپ دستور بالا هیچگونه پاسخی مبنی بر لغو شدن اسکن دریافت نخواهید کرد. با این حال در هنگام شروع مجدد ویندوز chkdsk اجرا نخواهد شد. به خاطر داشته باشید که در صورت اجرا chkdsk ویندوز ۶ ثانیه زمان به منظور لغو آن در اختیار شما قرار میدهد.
پس از تایپ دستور بالا هیچگونه پاسخی مبنی بر لغو شدن اسکن دریافت نخواهید کرد. با این حال در هنگام شروع مجدد ویندوز chkdsk اجرا نخواهد شد. به خاطر داشته باشید که در صورت اجرا chkdsk ویندوز ۶ ثانیه زمان به منظور لغو آن در اختیار شما قرار میدهد.
نحوه استفاده از دستورات ChkDsk در Command Prompt
با استفاده از Command Prompt میتوانید کنترل بیشتری در فرایند چک دیسک داشته باشید. به علاوه در ویندوزهای ۸ و ۱۰ به منظور اجرای اسکن کامل، رفع مشکلات سیستم و یافتن بد سکتور نیاز است تا از این روش استفاده کنید. به منظور شروع کلیدهای ترکیبی ویندوز و X را فشرده سپس Command Prompt (Admin) را انتخاب نمایید. در صورت استفاده از دستور chkdsk درایو شما در حالت read-only اسکن میشود که در این صورت مشکلات برطرف نخواهند شد و تنها گزارش داده میشوند.
حال در صورت تمایل به رفع مشکلات سیستم دستور زیر را تایپ نمایید. به خاطر داشته باشید که در هنگام اجرای اسکن نباید فایلهای درایو در حال استفاده باشند.
chkdsk /f c:
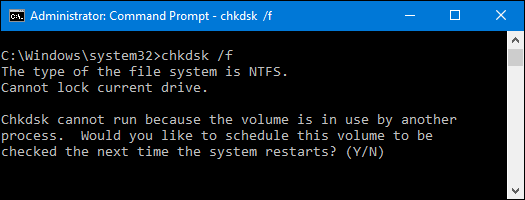 حال در صورت تمایل به اسکن بد سکتور دستور زیر را تایپ کنید. با انجام این عمل علاوه بر اسکن بد سکتور مشکلات درایو نیز رفع میشوند:
حال در صورت تمایل به اسکن بد سکتور دستور زیر را تایپ کنید. با انجام این عمل علاوه بر اسکن بد سکتور مشکلات درایو نیز رفع میشوند:
chkdsk /r c:
 به احتمال زیاد اجرای Chkdsk مشکلات درایو شما را برطرف خواهد کرد و میتوانید مجددا به صورت عادی از کامپیوتر خود استفاده کنید.
به احتمال زیاد اجرای Chkdsk مشکلات درایو شما را برطرف خواهد کرد و میتوانید مجددا به صورت عادی از کامپیوتر خود استفاده کنید.
منبع : howtogeek

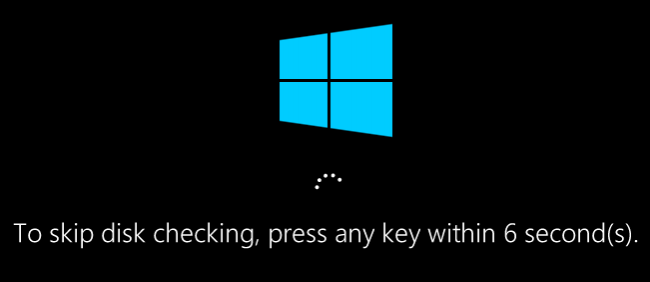
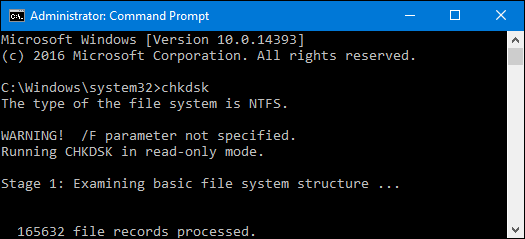
سلام.یک دنیا ممنونم بابت مطلب خوبتون.یکی از درایو های من باز نمی شد تعمیرکار گفت باید هارد عوض بشه و شاید اطلاعات از دست بره ولی با این روش(:chkdsk /f d) براحتی درایو باز شد.هر چقدر تشکر کنم ازتون کمه.