در ویندوز، امکان به اشتراک گذاشتن اینترنت با دستگاههای دیگر از طریق تبدیل کامپیوتر به هات اسپات وای فای فراهم آمده است. اما چگونه میتوان کامپیوتر را به یک هات اسپات وای فای تبدیل کرد؟ در ادامه با آیتی رادار همراه باشید تا به آموزش تبدیل کامپیوتر به هات اسپات بپردازیم.
به اشتراک گذاری اینترنت در ویندوز ۱۰
در صورتی که ویندوز ۱۰ مورد استفاده در کامپیوتر شما آپدیت شده باشد، به راحتی قادر خواهید بود تا بدون توجه به کابلی و یا بیسیم بودن نوع اتصال، کامپیوتر خود را به یک هات اسپات تبدیل کنید. در ابتدا به منظور مراجعه به بخش تنظیمات کلیدهای ترکیبی Windows+I را بفشارید. سپس بر روی گزینه Network & Internet کلیک نمایید.
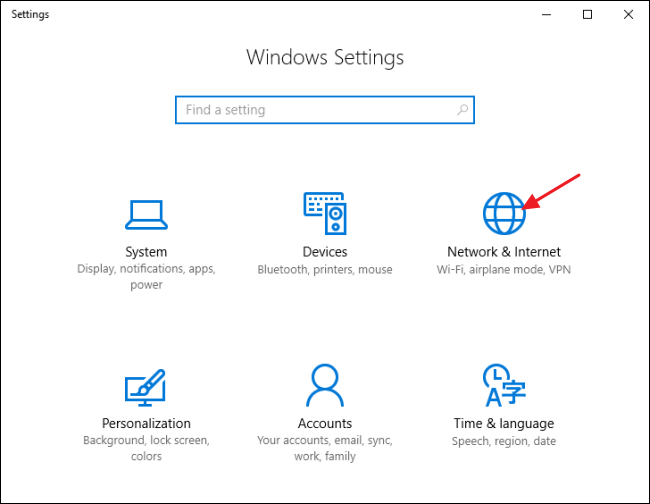 در سمت چپ صفحه Network & Internet بر روی گزینه Mobile hotspot کلیک کنید.
در سمت چپ صفحه Network & Internet بر روی گزینه Mobile hotspot کلیک کنید.
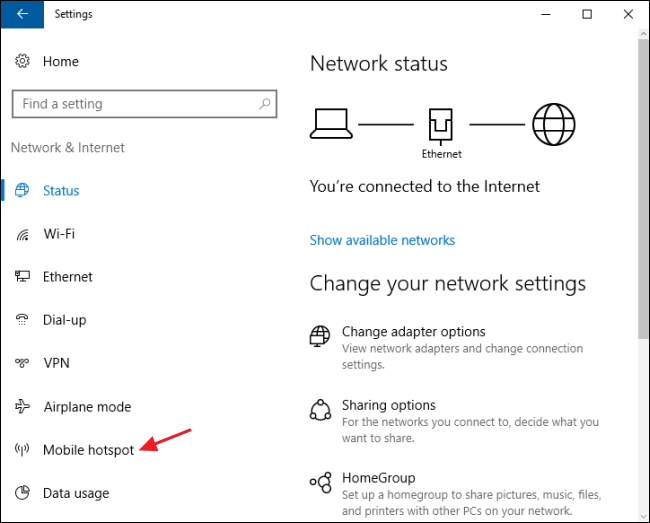 اکنون در سمت راست صفحه به منظور فعال سازی گزینه Share my Internet connection with other devices بر روی اسلایدر آن کلیک کنید. حال در صورت تمایل به تغییر نام و رمز عبور پیش فرض شبکه، گزینه Edit را انتخاب نمایید.
اکنون در سمت راست صفحه به منظور فعال سازی گزینه Share my Internet connection with other devices بر روی اسلایدر آن کلیک کنید. حال در صورت تمایل به تغییر نام و رمز عبور پیش فرض شبکه، گزینه Edit را انتخاب نمایید.
 در پنجره Edit نام کاربری و رمز عبور مورد نظر خود را در قسمتهای مربوطه تایپ و پس از آن بر روی گزینه Save کلیک نمایید.
در پنجره Edit نام کاربری و رمز عبور مورد نظر خود را در قسمتهای مربوطه تایپ و پس از آن بر روی گزینه Save کلیک نمایید.
در نهایت با انجام تمامی مراحل ذکر شده در ویندوز ۱۰ قادر خواهید بود تا کامپیوتر خود را به یک هات اسپات تبدیل کرده و اینترنت آن را با سایر دستگاهها به اشتراک بگذارید.
>>چطور رمز فراموش شده ی وای فای بر روی ویندوز ۸٫۱ را بازیابی کنیم ؟
به اشتراک گذاری اینترنت در ویندوز ۷
قابلیت به اشتراک گذاری اینترنت در ویندوز ۷ با استفاده از شبکه ادهاک (ad-hoc) امکانپذیر است. توجه داشته باشید که در صورت ایجاد شبکه ادهاک با استفاده از وایفای کامپیوتر، تمام دستگاههای متصل به مودم وایفای قطع خواهند شد. به همین دلیل استفاده از این روش تنها در صورت استفاده از منبع اترنت (Ethernet) امکانپذیر خواهد بود.
>>چطور قابلیت SYSTEM RESTORE در ویندوز ۱۰ فعال کنیم ؟
برای شروع در ابتدا در کادر جستجوی منوی Start گزینه Wireless را تایپ نمایید. سپس در لیست نمایان شده گزینه Manage Wireless Netwroks را انتخاب کنید. پس از آن بر روی گزینه Add و سپس Create an ad hoc network کلیک نمایید. اکنون نام کاربری و رمز عبور مورد نظر خود را برای شبکه وارد کنید. حال میتوانید شبکه ادهاک ایجاد شده را در لیست شبکههای وایرلس مشاهده نمایید. با انتخاب شبکه ادهاک ایجاد شده، کامپیوتر شما شبکه وایفای فعلی که به آن متصل هستید را قطع کرده و به شبکه ادهاک متصل میشود.
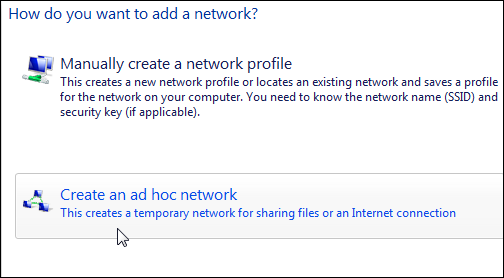 در این مرحله مربع کنار گزینه Allow other network users to connect through this computer’s Internet connection را به منظور امکان به اشتراک گذاری اینترنت کامپیوتر با سایر دستگاهها تیک دار نمایید.
در این مرحله مربع کنار گزینه Allow other network users to connect through this computer’s Internet connection را به منظور امکان به اشتراک گذاری اینترنت کامپیوتر با سایر دستگاهها تیک دار نمایید.
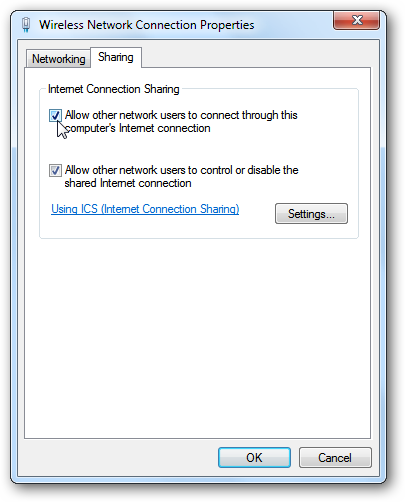 به اشتراک گذاری اینترنت در ویندوز ۸
به اشتراک گذاری اینترنت در ویندوز ۸
متاسفانه راهاندازی شبکه ادهاک در ویندوز ۸ کمی دشوارتر از راهاندازی آن در ویندوز ۷ و ۱۰ خواهد بود. کلیدهای ترکیبی Windows+R را بفشارید تا کادر محاورهای Run اجرا شود سپس درون این کادر عبارت ncpa.cpl را تایپ و دکمه Enter را فشار دهید.
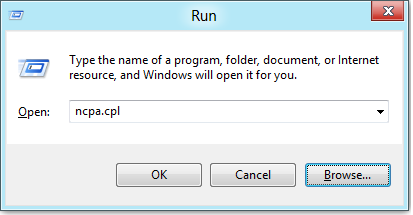 در پنجره Network connections بر روی شبکه وایرلس خود کلیک راست کرده و از منوی نمایان شده گزینه Properties را انتخاب نمایید.
در پنجره Network connections بر روی شبکه وایرلس خود کلیک راست کرده و از منوی نمایان شده گزینه Properties را انتخاب نمایید.
 در زبانه Sharing مربع کنار گزینهAllow other network users to connect through this computer’s Internet connection را تیک دار نمایید. همچنین تیک گزینه Allow other network users to control or disable the shared Internet connection را برداشته و بر روی OK کلیک کنید.
در زبانه Sharing مربع کنار گزینهAllow other network users to connect through this computer’s Internet connection را تیک دار نمایید. همچنین تیک گزینه Allow other network users to control or disable the shared Internet connection را برداشته و بر روی OK کلیک کنید.
 در این مرحله در قسمت انتهایی و سمت چپ صفحه نمایش راست کلیک کرده و یا کلیدهای ترکیبی Windows+X را بفشارید. سپس از منوی نمایان شده گزینه (Command Prompt (Admin را انتخاب کنید.
در این مرحله در قسمت انتهایی و سمت چپ صفحه نمایش راست کلیک کرده و یا کلیدهای ترکیبی Windows+X را بفشارید. سپس از منوی نمایان شده گزینه (Command Prompt (Admin را انتخاب کنید.
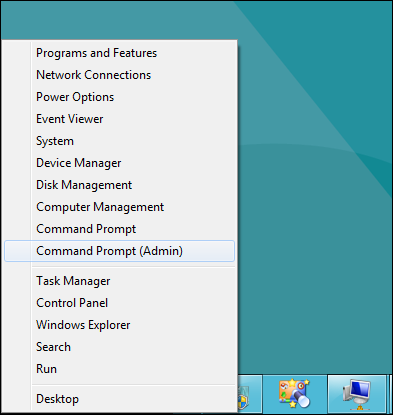 پس از اجرای Command Prompt با استفاده از دستور زیر شبکه بی سیم خود را راه اندازی کنید:
پس از اجرای Command Prompt با استفاده از دستور زیر شبکه بی سیم خود را راه اندازی کنید:
netsh wlan set hostednetwork mode=allow ssid="<SSID>" key="<PASSWORD>"
به جای <SSID> نام شبکه و به جای <PASSWORD> رمز عبور مورد نظر خود را برای شبکه وارد کرده تا دستگاههای دیگر بتوانند به منظور متصل شدن به شبکه از آن استفاده کنند. نقطه دسترسی با استفاده از رمزگذاری WPA2-PSK (AES) ایجاد شده است.
 در این مرحله با استفاده از دستور زیر، انتشار شبکه را آغاز نمایید:
در این مرحله با استفاده از دستور زیر، انتشار شبکه را آغاز نمایید:
netsh wlan start hostednetwork
همچنین با استفاده از دستور زیر قادر خواهید بود تا در هر زمانی اطلاعات مربوط به کانکشن خود را مشاهده کنید.
netsh wlan show hostednetwork
این دستور لیستی از کانالهای مورد استفاده توسط کانکشن، SSID، نوع احراز هویت و تعداد دستگاههای متصل به شبکه را نمایش میدهد.
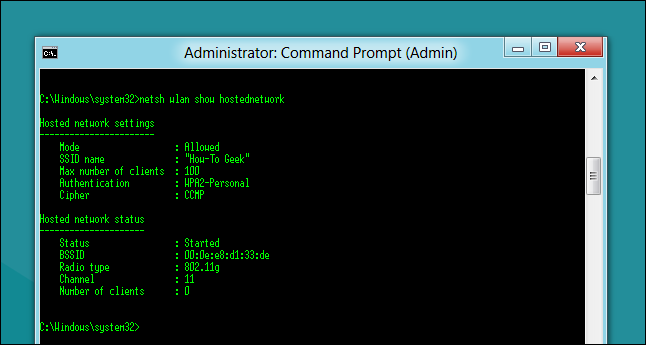 پس از انجام مراحل فوق قادر خواهید بود تا اینترنت کامپیوتر خود را در ویندوز ۸ با سایر دستگاههایی که از قابلیت وایفای پشتیبانی میکنند، به اشتراک بگذارید.
پس از انجام مراحل فوق قادر خواهید بود تا اینترنت کامپیوتر خود را در ویندوز ۸ با سایر دستگاههایی که از قابلیت وایفای پشتیبانی میکنند، به اشتراک بگذارید.
>>راهنمایی جامع آموزش نصب و به روز رسانی ویندوز ۱۰ + ویدئو
به اشتراک گذاشتن اینترنت وایرلس در ویندوز ۷ و ۸
به منظور به اشتراک گذاری اینترنت وایرلس با سایر دستگاهها در ویندوز ۷ و یا ۸ نیاز است تا از یک برنامه استفاده شود. استفاده از برنامه Virtual Router به دلیل رایگان بودن، Open Source و همچنین راهاندازی آسان توصیه میشود. همچنین به اشتراک گذاری اینترنت کابلی توسط این برنامه بدون نیاز به راهاندازی شبکه ادهاک امکانپذیر است. ابتدا برنامه Virtual Router را با استفاده از این لینک دانلود و سپس آن را اجرا نمایید. استفاده از این برنامه فوقالعاده آسان و راحت خواهد بود. در قسمت Network name یک نام و در قسمت Password یک رمز عبور برای شبکه خود وارد کرده سپس کانکشن مورد نظر خود را به منظور به اشتراک گذاری اینترنت با دستگاههایی دیگر، انتخاب نمایید. در نهایت بر روی گزینه Start Virtual Router کلیک کنید. همچنین در این پنجره امکان مشاهده لیستی از دستگاههای متصل به شبکه نیز فراهم آمده است.
منبع : howtogeek

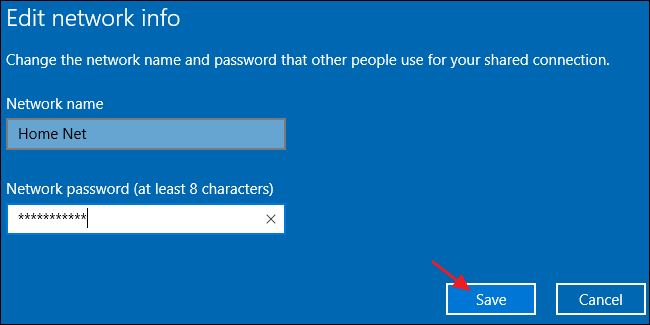
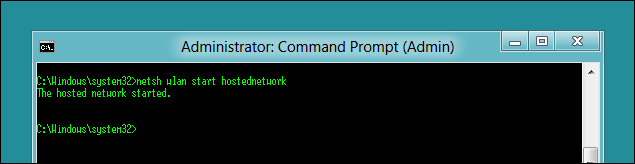
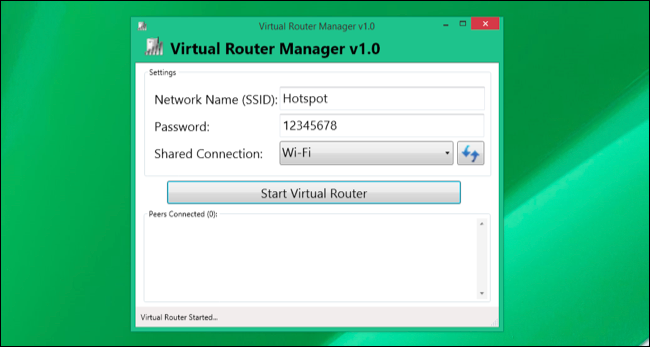
عالی . ممنون
سلام من ویندوز ۱۰ دارم اما این گزینه برام فعال نیست؟مربوط به سخت افزاره؟