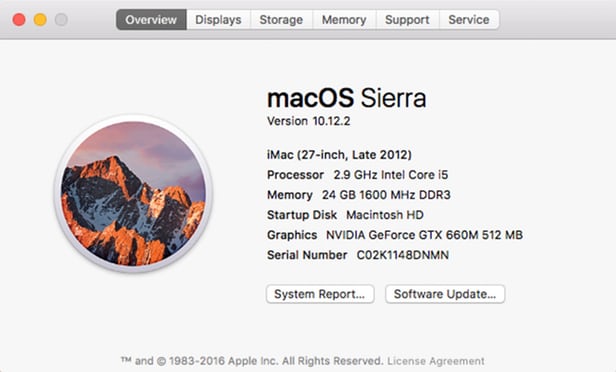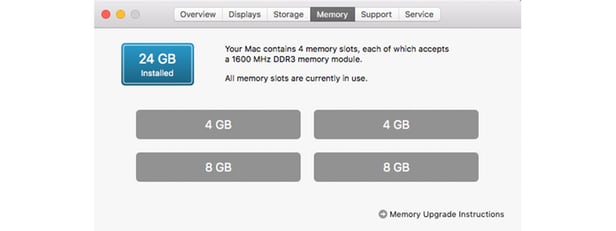به مرور زمان با استفاده مداوم از مک بوک و همچنین پر شدن حافظه ذخیرهسازی، سرعت عملکرد آن نیز کاهش مییابد. در این مقاله قصد داریم تا به معرفی روشهای آزادسازی حافظه مک بوک و افزایش سرعت عملکرد آن بپردازیم. در ادامه با آیتی رادار همراه باشید.
ارتقا سیستم عامل
در ابتدا نیاز است تا سیستم عامل مک بوک خود را به آخرین نسخه ارتقا دهید. در غیر این صورت از کارآمدترین و امنترین نسخه سیستم عامل بهره نخواهید برد. بدین ترتیب روشهایی که در ادامه به آنها اشاره خواهیم کرد نیز موثر نخواهند بود. به منظور آپدیت سیستم عامل بر روی آیکون اپل قابل مشاهده در قسمت فوقانی و سمت چپ صفحه کلیک کرده سپس گزینه About This Mac را انتخاب نمایید. اکنون بر روی گزینه Overview و در نهایت بر روی گزینه Software Update کلیک کنید.
در ابتدا مک بوک خود را ریستارت کنید. بسیاری از اشکالات جزئی و مسائل مربوط به عملکرد با یک ریستارت ساده حل میشوند.
>>بررسی لپ تاپ مالتی مدیا ایسوس N551JK ؛ رقیبی برای مک بوک
مدیریت آیتمهای استارت آپ
برخی از اپلیکیشنها در هنگام روشن شدن مک بوک به صورت خودکار اجرا میشوند بدین ترتیب سرعت راهاندازی مک بوک را کاهش میدهند. خوشبختانه تغییر تنظیمات و یا حذف این نوع اپلیکیشنها بسیار آسان است. بدین منظور در ابتدا بر روی آیکون Apple Menu کلیک کرده و پس از آن گزینه System Preferences را انتخاب نمایید. سپس بر روی گزینه Users & Groups کلیک کنید.
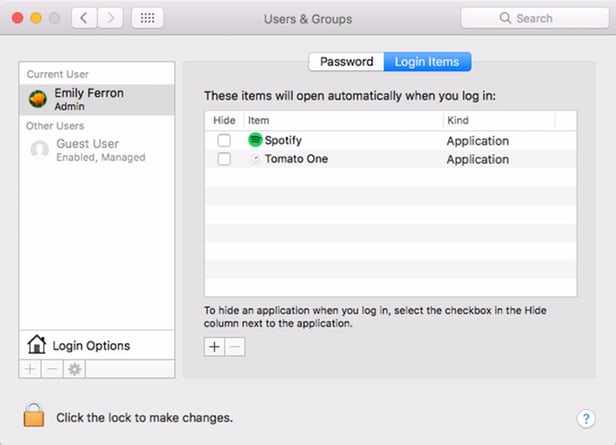 حال بر روی زبانه Login Items کلیک نمایید. با انجام این عمل لیستی از آیتمهایی که در هنگام ورود به سیستم اجرا میشوند، نمایان خواهد شد. در صورت تمایل با تیک دار کردن مربع کنار این گزینهها امکان مخفیسازی و جلوگیری از اجرای آنها در هنگام راهاندازی مک بوک فراهم آمده است. با این وجود انجام چنین عملی موجب افزایش سرعت راهاندازی مک بوک نخواهد شد. اکنون آیتمهایی را که مایل به حذف آن هستید انتخاب کنید، سپس بر روی آیکون به شکل – قابل مشاهده در قسمت انتهایی و سمت چپ پنجره کلیک نمایید. به طور قطع حذف آیتمهای غیر ضروری سرعت راهاندازی مک بوک را افزایش میدهد.
حال بر روی زبانه Login Items کلیک نمایید. با انجام این عمل لیستی از آیتمهایی که در هنگام ورود به سیستم اجرا میشوند، نمایان خواهد شد. در صورت تمایل با تیک دار کردن مربع کنار این گزینهها امکان مخفیسازی و جلوگیری از اجرای آنها در هنگام راهاندازی مک بوک فراهم آمده است. با این وجود انجام چنین عملی موجب افزایش سرعت راهاندازی مک بوک نخواهد شد. اکنون آیتمهایی را که مایل به حذف آن هستید انتخاب کنید، سپس بر روی آیکون به شکل – قابل مشاهده در قسمت انتهایی و سمت چپ پنجره کلیک نمایید. به طور قطع حذف آیتمهای غیر ضروری سرعت راهاندازی مک بوک را افزایش میدهد.
آزادسازی فضای ذخیرهسازی هارد مک بوک
در اغلب موارد، آزادسازی فضای ذخیرهسازی هارد موجب افزایش سرعت عملکرد کامپیوتر نخواهد شد. با این وجود در صورتی که با کمبود فضای ذخیرهسازی در مک مواجه هستید انجام چنین عملی توصیه میشود. روش خاصی به منظور آزادسازی فضای ذخیرهسازی هارد وجود ندارد. تنها کافیست تا به دنبال فایلهای غیر ضروری خود بگردید و آنها را حذف کنید. با این وجود برخی از ابزارهای پیشفرض موجود در سیستم به این فرایند کمک میکنند که در ادامه به آنها اشاره خواهیم کرد.
حذف اپلیکیشنهای غیر ضروری
از روشهای موثر آزادسازی فضای ذخیرهسازی هارد میتوان به حذف اپلیکیشنهای غیر ضروری اشاره کرد. به منظور مشاهده اپلیکیشنهای موجود در مک بوک به Finder و پس از آن به Applications مراجعه کنید.
برخلاف کامپیوترهای ویندوزی، با حذف اپلیکیشنها در مک فایلهای مربوط به آن اپلیکیشن حذف نخواهند شد. در صورت حذف یک اپلیکیشن از طریق Finder، فولدرهای اپلیکیشن را به منظور یافتن قابلیت Uninstaller بررسی کنید. چنین قابلیتی تمامی فایلهای اپلیکیشن را نیز حذف میکند. در غیر این صورت، بر روی اپلیکیشن کلیک کرده سپس آن را به Trash منتقل کنید. پس از تخلیه Trash، اپلیکیشنها به صورت دائمی حذف خواهند شد.
>>مقایسه جامع نوت بوک ۹ سامسونگ با مک بوک پرو ۱۳ اینچی اپل
در صورت انجام این عمل، ممکن است برخی از فایلهای مربوط به اپلیکیشن نظیر حافظه کش و دیگر دادهها حذف نشوند. در اکثر موارد این نوع فایلها فضای زیادی را به اشغال نخواهند کرد. همچنین حذف این نوع فایلها با استفاده از یک روش مشخص، امکانپذیر نیست. چرا که اپلیکیشنهای مختلف دادههای خود به روشهای مختلفی ذخیره میکنند. با این وجود میتوانید از برنامه App Cleaner به منظور حذف اپلیکیشنها و فایلهای مربوط به آنها، استفاده کنید.
حذف فایلهای تکراری، دانلودها و فایلهایی با حجم بالا
سیستم عامل macOS Sierra از ابزار پیشفرضی بهره میبرد که به موجب آن امکان شناسایی فایلهای غیر ضروری که حافظه دستگاه را اشغال کردهاند، فراهم آمده است. بدین منظور ابتدا به مسیر Apple Menu > About This Mac > Storage > Manage > Recommendations مراجعه نمایید. در این بخش روشهای مختلفی به منظور آزادسازی فضای ذخیره سازی قابل مشاهده هستند.
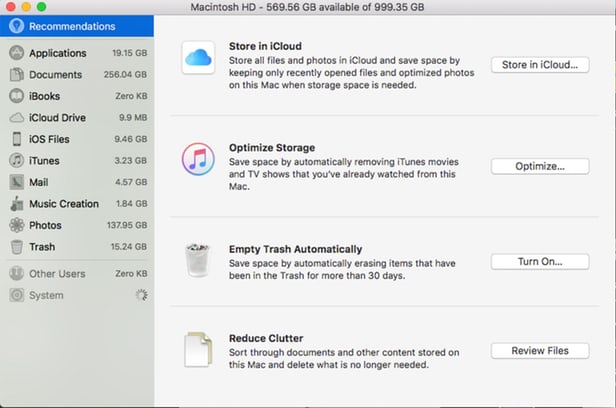 در صورت عدم تمایل به خریداری فضای ذخیرهسازی اضافه و عدم آشنایی کامل با سرویس iCloud توصیه میشود تا از گزینه Store in iCloud استفاده نکنید.
در صورت عدم تمایل به خریداری فضای ذخیرهسازی اضافه و عدم آشنایی کامل با سرویس iCloud توصیه میشود تا از گزینه Store in iCloud استفاده نکنید.
با استفاده از گزینه Optimize Storage میتوانید محتوای ویدئویی iTunes را مدیریت کنید. بدین ترتیب ویدئوهای تماشا شده به صورت خودکار حذف میشوند.
گزینه Empty Trash Automatically آیتمهای موجود در Trash را پس از گذشت ۳۰ روز به صورت دائمی حذف میکند. در نهایت با انتخاب گزینه File Review یک مرورگر فایل نمایان میشود که شباهت بسیاری به Finder دارد. با این تفاوت که قابلیتهای کاربردیتری را ارائه میدهد. در این قسمت سه زبانهLarge Files ،Downloads و File Browser قابل مشاهده است. حذف فایلهای غیر ضروری با حجم بالا جزو یکی از موثرترین روشهای آزادسازی حافظه به حساب میآید. همچنین توصیه میشود تا فایلهای دانلود شده را نیز حذف نمایید. فایلهای تکراری جزو مشکلات رایج تمام دستگاهها به حساب میآیند. به منظور شناسایی و حذف فایلهای تکراری میتوانید از اپلیکیشن Duplicate Detective استفاده کنید.
تخلیه سطل زباله iTunes، iMovie و Final Cut
اپلیکیشنهای iTunes، iMovie و Final Cut دارای سطلهای زباله جداگانه هستند. بنابراین در صورت تمایل به آزادسازی حافظه توصیه میشود تا به طور قطع سطل زباله این سه اپلیکیشن را نیز تخلیه کنید.
>>بررسی اجمالی مک بوک ۱۲ اینچی جدید اپل
iTunes از قابلیت کاربردی شناسایی فایلهای تکراری بهره میبرد. بدین منظور iTunes را اجرا سپس بر روی زبانه Songs کلیک کنید. در منوی موجود در قسمت فوقانی صفحه گزینه File و پس از آن گزینه Library را انتخاب نمایید. در نهایت به منظور مشاهده فایلهای تکراری بر روی گزینه Show Duplicate items کلیک کنید.
تخلیه سطل زباله
به خاطر داشته باشید که فایلها و فولدرها در صورت عدم تخلیه Trash به صورت کامل حذف نمیشوند. بنابراین حافظه سیستم را نیز اشغال میکنند. به منظور حذف تمامی فایلهای موجود در سطل زباله به Trash مراجعه سپس بر روی گزینه Empty کلیک کنید.
حافظه ذخیرهسازی اکسترنال
به منظور آزادسازی هارد توصیه میشود تا فایلهای خود را به فضای ذخیرهسازی ابری و یا حافظه اکسترنال منتقل کنید.
نرمافزار Disk Utility
در صورت تمایل به پارتیشنبندی و تعمیر دیسک میتوانید از نرمافزار پیشفرض Disk Utility استفاده کنید. بدین منظور به قسمت Applications مراجعه سپس بر روی گزینه Utilities و پس از آن Disk Utility کلیک کنید. با استفاده از قابلیت First Aid امکان تعمیر و رفع اشکالات دیسک فراهم آمده است.
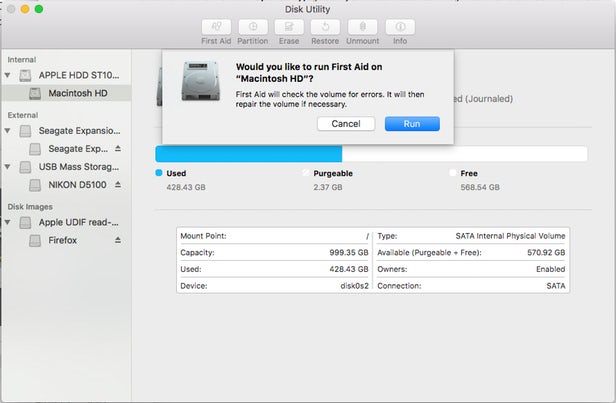 به منظور رفع اشکالات دیسک Disk Utility را اجرا کنید. سپس درایوی را که مایل به بررسی آن هستید، انتخاب نمایید. (معمولا درایوی که شامل سیستم عامل میشود، Macintosh HD نام دارد.) سپس بر روی گزینه First Aid قابل مشاهده در قسمت فوقانی پنجره کلیک کنید. پس از آن مراحل مربوطه را به منظور اجرای اسکن و رفع مشکلات طی نمایید.
به منظور رفع اشکالات دیسک Disk Utility را اجرا کنید. سپس درایوی را که مایل به بررسی آن هستید، انتخاب نمایید. (معمولا درایوی که شامل سیستم عامل میشود، Macintosh HD نام دارد.) سپس بر روی گزینه First Aid قابل مشاهده در قسمت فوقانی پنجره کلیک کنید. پس از آن مراحل مربوطه را به منظور اجرای اسکن و رفع مشکلات طی نمایید.
افزایش حافظه رم مکبوک
افزایش حافظه رم مک موجب بهبود سرعت عملکرد آن خواهد شد. روش افزایش حافظه رم بسته به مدل هر دستگاه متفاوت است.
بررسی حافظه رم فعلی
اولین قدم به منظور افزایش حافظه رم، بررسی حافظه رم فعلی خواهد بود. بدین منظور در ابتدا بر روی آیکون Apple Menu کلیک کرده سپس گزینه About This Mac را انتخاب کنید. پس از آن بر روی گزینه Memory کلیک نمایید. در پنجره نمایان شده، میزان حافظه رم فعلی و میزان حافظه رمی که دستگاه قادر به پشتیبانی از آن است، نمایش داده میشود.
در قسمت Activity Monitor میزان استفاده از منابع مک بوک نمایش داده میشود. به منظور دسترسی به Activity Monitor ابتدا به قسمت Applications مراجعه سپس گزینه Utilities را انتخاب کنید. پس از آن بر روی گزینه Activity Monitor کلیک نمایید. پس از اجرای Activity Monitor، به منظور ارزیابی نیازهای رم، بر روی زبانه Memory قابل مشاهده در قسمت فوقانی پنجره کلیک کنید. میزان حافظه مورد استفاده در کادر Memory Pressure موجود در بخش انتهایی پنجره قابل مشاهده است.
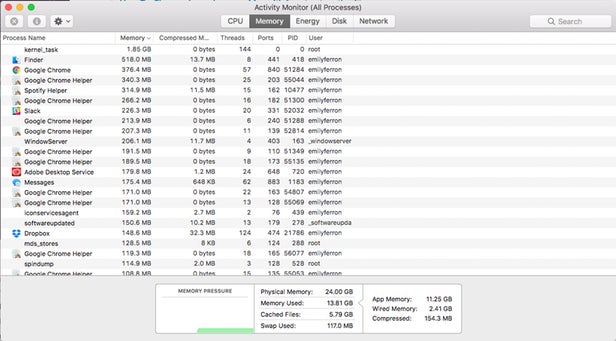 به منظور ارزیابی دقیق اطلاعات، Activity Monitor را در هنگام استفاده روزمره خود از مک بوک مشاهده کنید. به عنوان مثال در صورتی که یک طراح گرافیک هستید، در هنگام استفاده از اپلیکیشنهای سنگین نظیر Adobe Suite، Memory Pressure را بررسی نمایید.
به منظور ارزیابی دقیق اطلاعات، Activity Monitor را در هنگام استفاده روزمره خود از مک بوک مشاهده کنید. به عنوان مثال در صورتی که یک طراح گرافیک هستید، در هنگام استفاده از اپلیکیشنهای سنگین نظیر Adobe Suite، Memory Pressure را بررسی نمایید.
تمیز کردن بدنه مک بوک
در نهایت توصیه میشود تا همواره بدنه مک بوک خود را تمیز نگه دارید. به منظور تمیز کردن بدنه مک بوک در ابتدا آن را خاموش کرده و از شارژر جدا کنید. به هیچ وجه، هیچ گونه مایعی را به صورت مستقیم به خصوص بر روی صفحه نمایش اسپری نکنید. استفاده از یک پارچه نرم و بدون پرز برای پاک کردن گرد و غبار از صفحه نمایش بسیار موثر است. در نهایت به منظور پاک کردن لکه و تمیز کردن سطحهای ناهموار پارچه را کمی با آب نم دار کنید.
منبع : NewAtllas