امروزه با پیشرفت گوشیهای هوشمند دیگر نیازی به صرف زمان زیاد و استفاده از اسکنر به منظور اسکن اسناد نخواهید داشت. انجام این عمل به راحتی توسط دوربین گوشیهای هوشمند امکانپذیر بوده و تنها به یک گوشی اندروید و اپلیکیشن Google Drive نیاز است. در این مقاله به آموزش اسکن اسناد و تبدیل آنها به فایل PDF خواهیم پرداخت. بنابراین با آیتی رادار همراه باشید.
ابتدا اپلیکیشن Drive را از طریق این لینک دانلود و پس نصب آن را اجرا نمایید.
پس از اجرای اپلیکیشن Google Drive، به پوشهای که مایل به ذخیره اسناد اسکن شده در آن هستید، مراجعه کنید. سپس در قسمت انتهایی و سمت راست صفحه نمایش آیکون به شکل "+" را لمس نمایید.
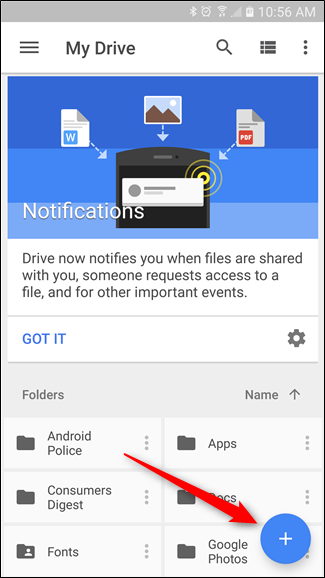 اکنون در کادر نمایان شده گزینه Scan را انتخاب نمایید.
اکنون در کادر نمایان شده گزینه Scan را انتخاب نمایید.
 پس از لمس گزینه Scan، اپلیکیشن دوربین اجرا شده و میتوانید فرایند اسکن را از طریق دوربین گوشی اندرویدی خود آغاز کنید. قبل از شروع فرایند اسکن به چند نکته که در ادامه به آنها اشاره خواهیم کرد، توجه داشته باشید:
پس از لمس گزینه Scan، اپلیکیشن دوربین اجرا شده و میتوانید فرایند اسکن را از طریق دوربین گوشی اندرویدی خود آغاز کنید. قبل از شروع فرایند اسکن به چند نکته که در ادامه به آنها اشاره خواهیم کرد، توجه داشته باشید:
>>دانلود کنید : با این اپلیکیشن آیفون خود را به یک اسکنر تمام عیار تبدیل کنید
از یک پس زمینه متضاد استفاده کنید. برای مثال اگر در حال اسکن یک سند سفید رنگ هستید، سند را در یک پس زمینه تیره قرار دهید. با انجام این عمل، تشخیص لبههای سند توسط دوربین آسانتر میشود.
از زاویه بالا و به صورت صاف عکسبرداری کنید. سند را بر روی یک سطح صاف قرار داده و تا حد امکان از زاویه بالا یک عکس صاف تهیه نمایید.
صبور باشید. در برخی از موارد ممکن است نیاز باشد تا چندین بار سند خود را اسکن کنید.
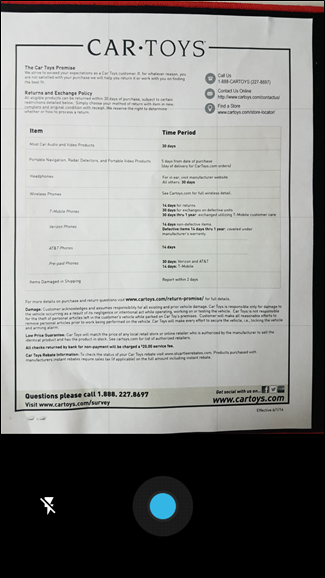 پس از مطالعه و توجه به نکات ذکر شده در فوق، فرایند اسکن را با استفاده از دوربین گوشی اندرویدی خود آغاز نمایید. پس از ضبط عکس از سند مورد نظر، با گذشت مدت زمان کوتاهی پیش نمایش عکس گرفته شده، نمایان خواهد شد. اکنون با سه آیکون در قسمت فوقانی صفحه نمایش رو به رو خواهید شد که در ادامه به توضیح هر یک از این آیکونها خواهیم پرداخت:
پس از مطالعه و توجه به نکات ذکر شده در فوق، فرایند اسکن را با استفاده از دوربین گوشی اندرویدی خود آغاز نمایید. پس از ضبط عکس از سند مورد نظر، با گذشت مدت زمان کوتاهی پیش نمایش عکس گرفته شده، نمایان خواهد شد. اکنون با سه آیکون در قسمت فوقانی صفحه نمایش رو به رو خواهید شد که در ادامه به توضیح هر یک از این آیکونها خواهیم پرداخت:
>> آموزش اسکن و ذخیره عکسهای قدیمی و چاپ شده + ویدئو
Crop: در صورتی که تصویر بیش از حد بزرگ باشد، امکان بریدن آن از طریق گزینه Crop امکانپذیر است.
Color palate: اسکن اسناد به صورت پیشفرض در دو رنگ سفید و یا مشکی انجام میگیرد با این حال میتوانید به منظور انتخاب طیف رنگی متناسب با سند خود از گزینه Color palate استفاده کنید.
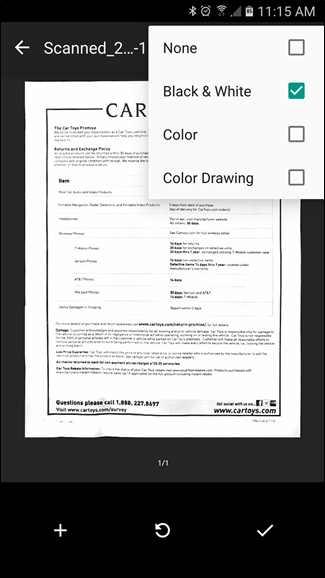 با لمس آیکون ۳ نقطه موجود در قسمت فوقانی و سمت راست صفحه نمایش تمام گزینههای باقیمانده از جمله Delete (حذف)، Rename (تغییر نام)، Rotate (چرخش) و Settings (تنظیمات) قابل مشاهده خواهند بود. در منوی Settings (تنظیمات) میتوانید از گزینههایی نظیر Image Enhancement (پردازش تصویر)، Paper Size (اندازه کاغذ)، Orientation (جهت تصویر) و Image Quality (کیفیت تصویر) استفاده کنید.
با لمس آیکون ۳ نقطه موجود در قسمت فوقانی و سمت راست صفحه نمایش تمام گزینههای باقیمانده از جمله Delete (حذف)، Rename (تغییر نام)، Rotate (چرخش) و Settings (تنظیمات) قابل مشاهده خواهند بود. در منوی Settings (تنظیمات) میتوانید از گزینههایی نظیر Image Enhancement (پردازش تصویر)، Paper Size (اندازه کاغذ)، Orientation (جهت تصویر) و Image Quality (کیفیت تصویر) استفاده کنید.
همچنین سه آیکون نیز در قسمت انتهایی صفحه نمایش وجود دارد. با استفاده از اولین آیکون "+" موجود در سمت چپ صفحه نمایش میتوان یک صفحه دیگر به فایل PDF اضافه نمود. از آیکون وسط به منظور اسکن دوباره سند و از آخرین آیکون که به شکل تیک است، به منظور ذخیره اسکن استفاده میشود.
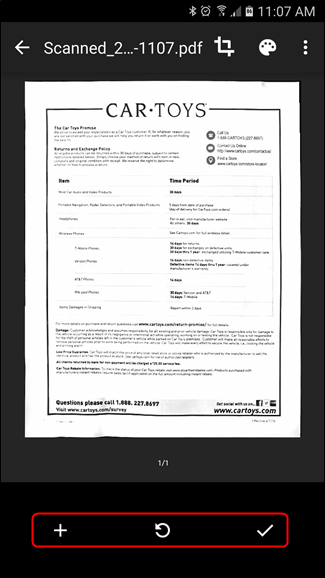 در صورتی که مایل به ذخیره سند اسکن شده هستید، تنها کافیست تا آیکون به شکل تیک موجود در قسمت انتهایی و سمت راست صفحه نمایش را لمس کنید. اپلیکیشنDrive به طور خودکار سند اسکن شده را در محل ذخیرهسازی مشخص شده، آپلود میکند . پس از پایان فرایند همگامسازی قادر خواهید بود تا از طریق هر دستگاه اندرویدی و با وارد شدن به اپلیکیشن Google Drive توسط اکانت گوگل خود، اسناد اسکن شده را مشاهده نمایید.
در صورتی که مایل به ذخیره سند اسکن شده هستید، تنها کافیست تا آیکون به شکل تیک موجود در قسمت انتهایی و سمت راست صفحه نمایش را لمس کنید. اپلیکیشنDrive به طور خودکار سند اسکن شده را در محل ذخیرهسازی مشخص شده، آپلود میکند . پس از پایان فرایند همگامسازی قادر خواهید بود تا از طریق هر دستگاه اندرویدی و با وارد شدن به اپلیکیشن Google Drive توسط اکانت گوگل خود، اسناد اسکن شده را مشاهده نمایید.
از مزایای استفاده از اپلیکیشن Drive میتوان به امکان جستجوی آن اشاره کرد. به این منظور تنها کافیست کلمات کلیدی موجود در فایل PDF سند اسکن شده را جستجو نمایید. همچنین نیازی به تهیه فایل پشتیبان جداگانه از سند اسکن شده نخواهد بود چرا که سند اسکن شده به طور خودکار بر روی اپلیکیشن Drive Google آپلود میشود. فایل اسکن شده مورد نظر میتواند به سرعت توسط ایمیل به اشتراک گذاشته شود و همانطور که اشاره شد، متن درون فایل نیز قابلیت جستجو دارد.
اپلیکیشن Google Drive تنها اپلیکیشن موجود به منظور اسکن اسناد توسط دوربین دستگاه اندرویدی نبوده اما به جرات میتوان گفت که Google Drive جزو اپلیکیشنهای بسیار کاربردی و قدرتمند در این زمینه به حساب میآید.
منبع : howtogeek
